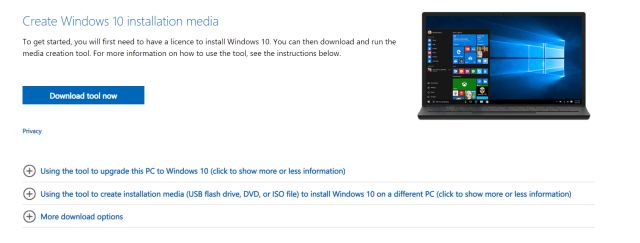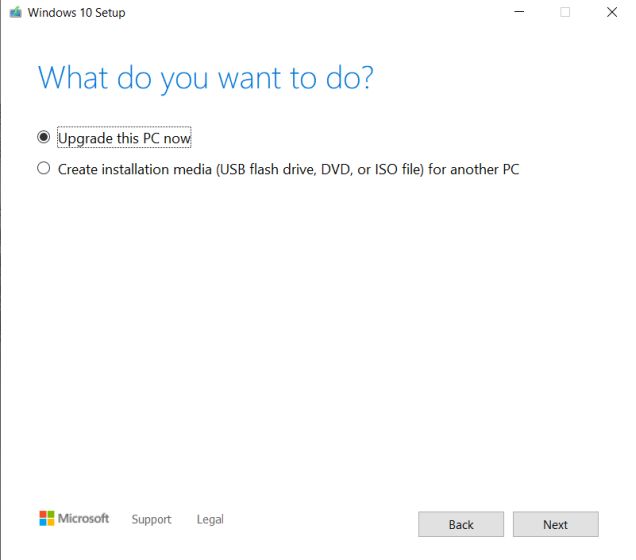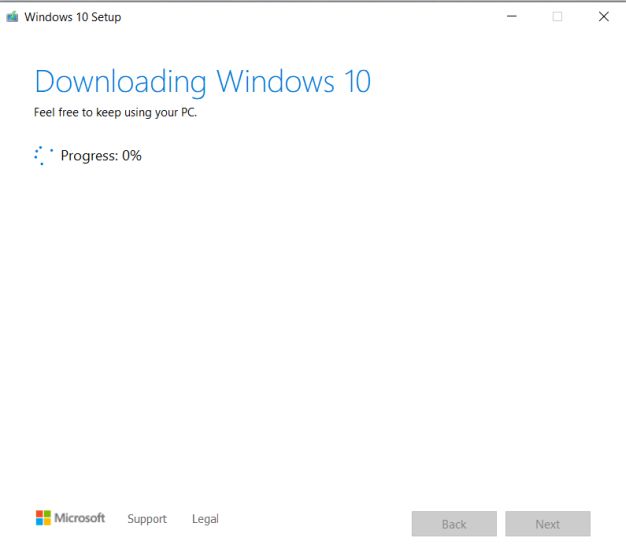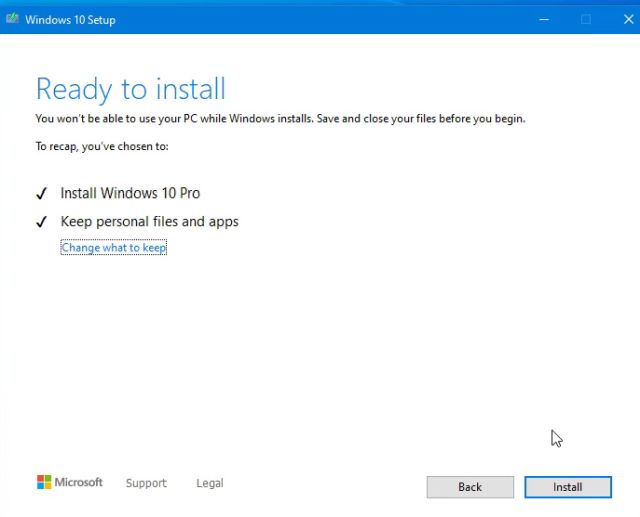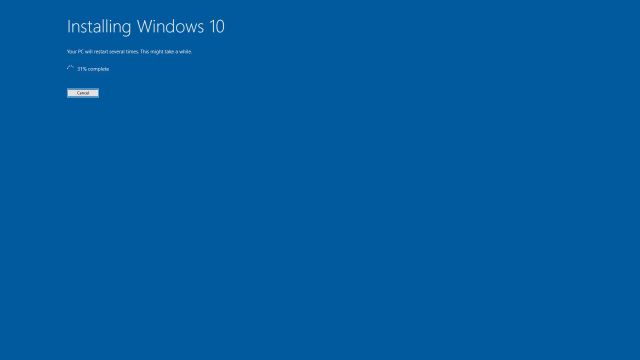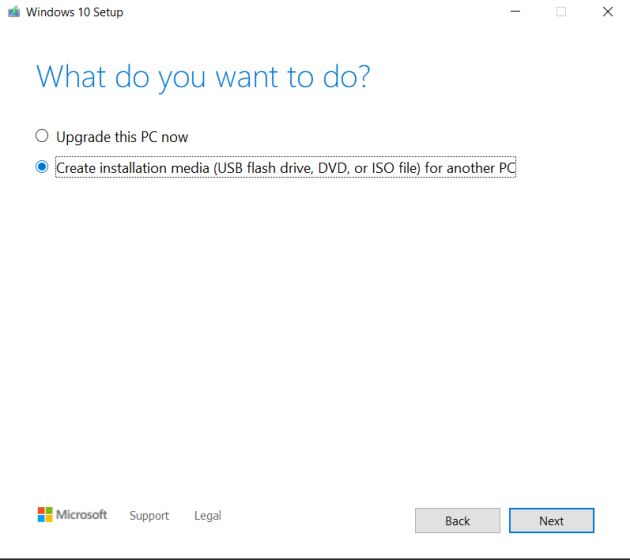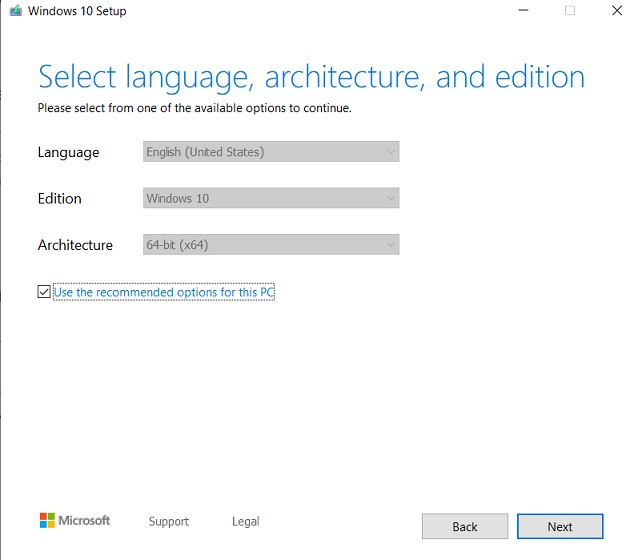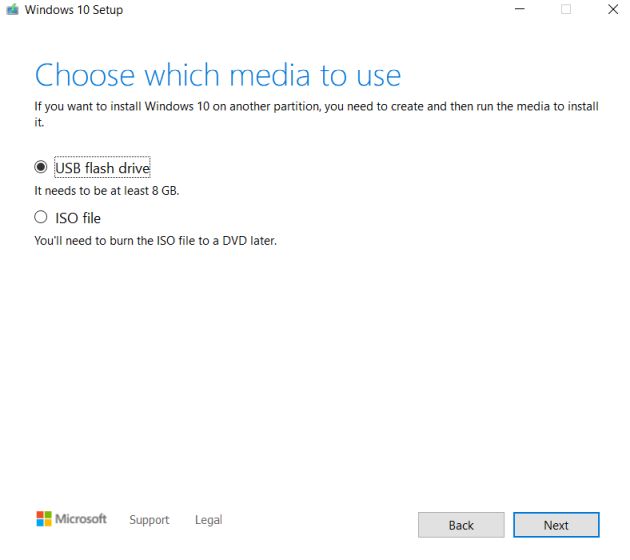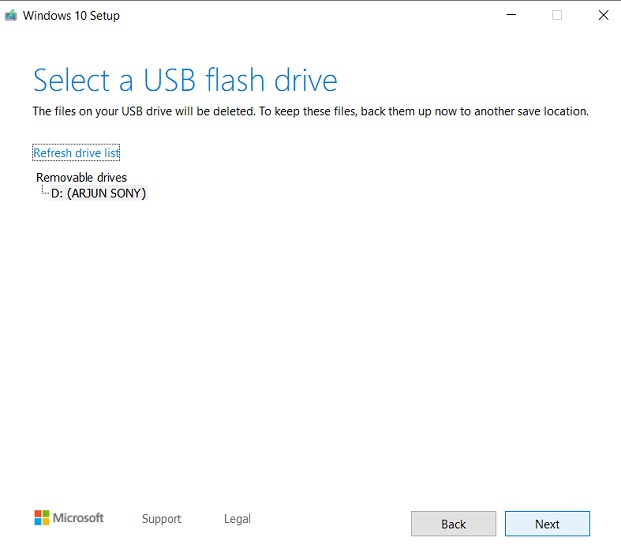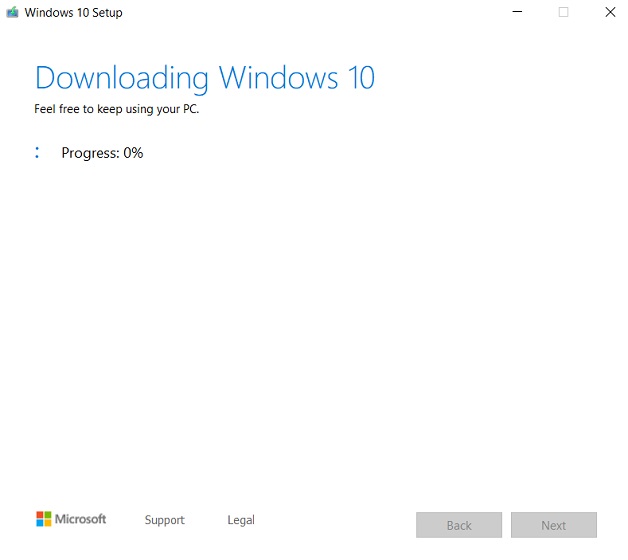Explained: Windows 10 Media Creation Tool (2021)
In this article, we have put emphasis on how to use Windows 10 Media Creation Tool to upgrade older PCs or move to a brand new Windows 10 build, such as the recently launched Windows 10 21H1 update. So if you have no idea about this nifty Windows installation tool, we have included a small explainer as well.
What is Windows 10 Media Creation Tool?
The Windows 10 Media Creation Tool is an official utility by Microsoft for updating Windows operating system to the latest Windows 10 build. The tool is not limited to Windows 10 users, but Windows 7, 8 & 8.1 users can also use it to upgrade to Windows 10 if they hold an authentic license. And if you are already on Windows 10, this tool allows you to install the most recent build. For example, the Windows 10 21H1 (May 2021) update has just been released, but you can’t get it from Windows Settings right now. Initially, the update is rolled out only to a small number of users. So if you want to try it, you will have to manually install the update using the Windows 10 Media Creation Tool. The best part is that it does not touch any of your files and seamlessly installs the latest build. Apart from that, this tool also lets you create installation media. You can create a Windows 10 bootable USB drive right from the app – without downloading the ISO file separately. Based on the architecture and Windows edition, it automatically detects the correct configuration and lets you create a bootable USB flash drive. If you want, you can also download the latest ISO image of Windows 10 using this tool.
How to Use Windows 10 Media Creation Tool?
If you are looking for a guide on how to use Windows 10 Media Creation Tool, you have come to the right place. In this tutorial, we have first explained how to upgrade your current Windows 10 build with this tool and then the steps to create an installation media (or bootable USB drive).
Upgrade Your PC with Windows 10 Media Creation Tool
First off, click on this link to download the Windows 10 Media Creation Tool. After that, install the tool. Even Windows 7, 8, and 8.1 users can also download this tool for upgrading to Windows 10.
Next, run the program and choose “Upgrade this PC now” if you want to update to the latest Windows 10 build.
On the next page, the tool will start downloading Windows 10. You can minimize the window as it will take considerable time depending on your internet connectivity.
After the download is complete, the tool will verify all the settings and configurations. Once the verification is done, it will offer you the option where you can choose if you want to keep your files or clean install Windows 10. I suggest you keep your files intact. But if you want a clean install, click on the “Change what to keep” option to select the files you want to remove.
Now, the PC will restart, and the installation of the latest Windows 10 build will start right away. That’s it. It’s that easy to use the Media Creation Tool.
Create Windows 10 Bootable USB Drive
You can also create a Windows 10 bootable USB drive with the Windows 10 Media Creation Tool. Simply run the tool and select “Create Installation Media”. After that, click on the “Next” button.
On the next page, it will pre-select your PC’s configuration. If you want to change it, untick the “Use the recommended options for this PC” option and make the necessary changes. After that, click on the “Next” button.
Here, select the “USB flash drive” option and click on “Next” again. If you want to download the ISO file, choose the second option.
Now, insert the USB drive (with at least 16GB of free space), and the tool will detect it. If it’s not showing, remove your pen drive and plug it again. Click on the “Next” button once you see it listed under “Removable drives”.
Finally, it will start downloading the latest copy of Windows 10 and create the Windows 10 bootable USB thereafter. You don’t need to do anything now.
Once the flashing process is complete, remove the USB drive. Now you can use it to install Windows 10 on any computer.
Install Windows 10 Media Creation Tool On Your PC
So that is how you can use Windows 10 Media Creation Tool to keep your PC up-to-date. Generally, I don’t use this tool except when I have to download the latest build on a PC that has not received the update. You can also use Rufus or its alternatives to quickly flash the ISO image. Anyway, that is all from us. If you are updating to the latest Windows 10 build due to slow performance, go through our article on how to speed up Windows 10, and enhance your PC’s performance. And if you have any questions, let us know in the comment section below.