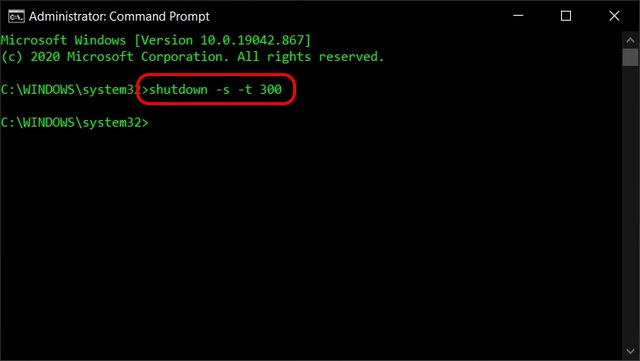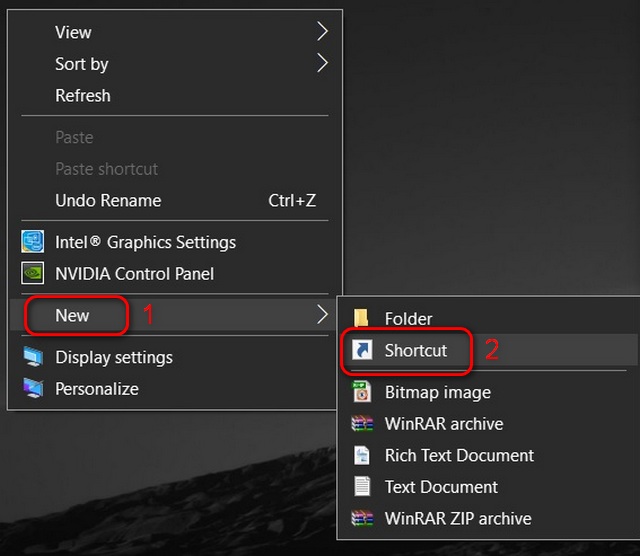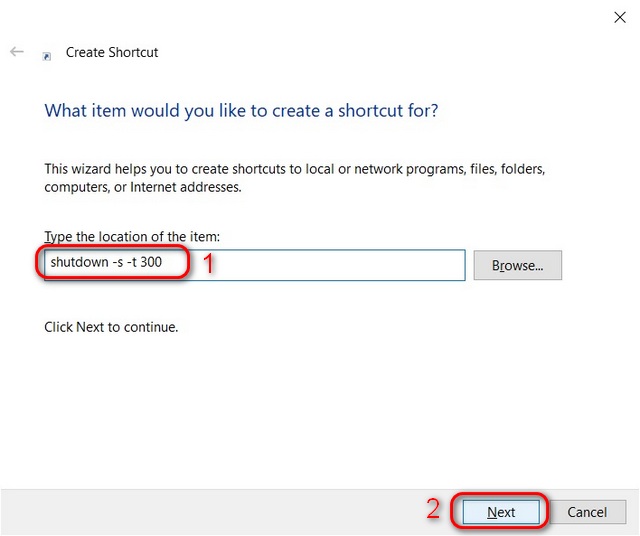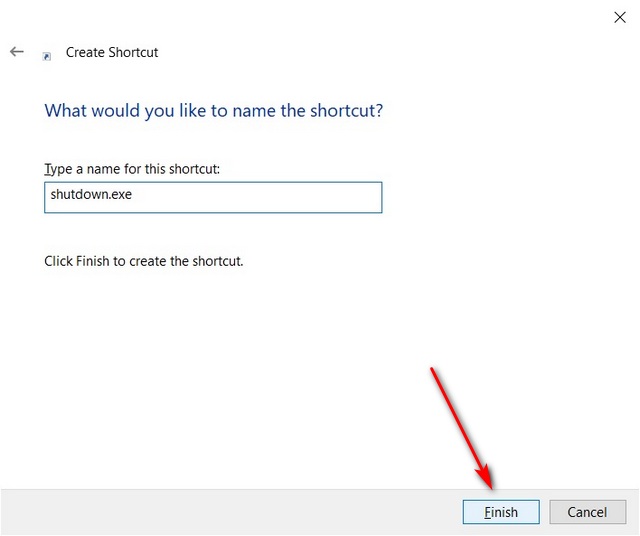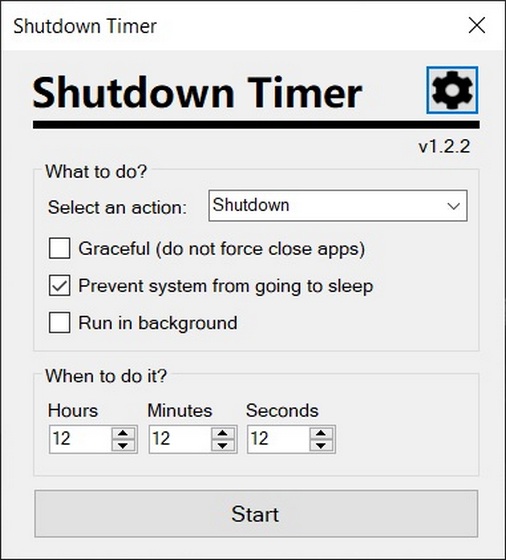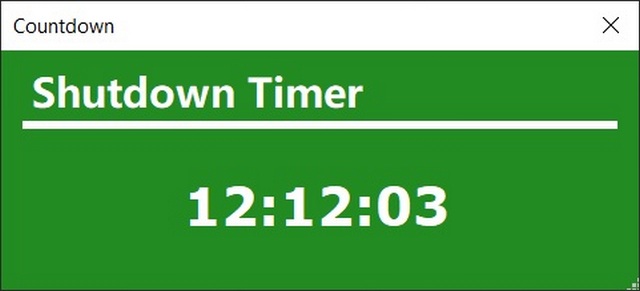Shut Down Your Windows 10 Computer With a Timer
In this article, we explain how you can use the Command Prompt, as well as third-party apps, to shut down your Windows 10 computer. This feature will come in handy if you want to keep your kid’s gaming in check or shut down your PC automatically when you doze off while watching a Netflix movie. Both the methods come with their own advantages, so you need to check out both for yourself to see which one fits your needs better. So without any further chit-chat, let’s get started.
1. Schedule Shutdown Using Command Prompt
The easiest way to schedule a shutdown in Windows 10 is with the use of Command Prompt. Here’s how the process works:
First, open Command Prompt in Admin mode on your Windows 10 computer. To do that, search for ‘cmd’ in the Windows Search Bar and click on ‘Run as administrator’.
Now type-in shutdown -s -t [seconds]in the terminal and hit Enter. Make sure to replace [seconds] with the actual number of seconds you want your PC to remain ‘On’ before shutting down.
Note: For my demo, I chose 300 seconds, which will shut down my PC in 5 minutes. You can enter 600 if you want a 10-minute timer, 1800 if you want a half-hour timer, and so on.
To cancel the shutdown timer, you can use the following command: shutdown -a, where ‘a’ stands for ‘abort’. You will get a notification saying the shutdown has been aborted.
Note: You can restart your PC instead of shutting down using “r” instead of “s” in the initial command. The command will look like this:shutdown -r -t [seconds]
2. Schedule Shutdown Using Desktop Shortcut
You can also use a desktop shortcut to shut down your Windows 10 PC automatically using a timer. For that, you can use the same command as earlier, but wrap it up in a shortcut. It will let you activate the shutdown timer with a simple double-click any time and every time, instead of having to muck around with Command Prompt. Follow the steps below:
To create a shortcut, right-click on a free area on your desktop. Using the contextual menu that appears, go to New -> Shortcut.
The ‘Create Shortcut‘ wizard will now open. Type-in or copy and paste the earlier command: shutdown -s -t [seconds] and click on Next. Make sure to choose a time frame that best suits your needs. I’m using 300 seconds (5 minutes) for demo purposes. You can create multiple shortcuts with different timers for later use.
Retain the default name for the shortcut (shortcut.exe) or input one, such as shutdown-5min.exe, to make it easier for you to identify the timer. Finally, click on ‘Finish‘ to create the shutdown timer shortcut on your Windows 10 desktop. You can double-click this at any time to start the countdown timer.
Note: You can cancel the scheduled shutdown using the “shutdown -a” command in the Command Prompt. Creating a shortcut to abort the timer can also come in handy.
3. Third-party App: Shutdown Timer Classic
You can also use a third-party utility to schedule shutdowns using a timer on Windows 10. The best app for the job is the free and open-source (FOSS) ‘Shutdown Timer Classic‘, available on both GitHub and the Windows Store. You can even download a portable version, which means you don’t even have to install it on your system. The app has an intuitive GUI that ensures you do not need to do any math (translate the minutes or hours to seconds) to set the shutdown timer every time.
Shutdown Timer Classic allows you to select between all the standard Windows shutdown options, including Restart, Hibernate, Sleep, Logout, and Lock. You can also specify whether to force close apps or not. Once the countdown starts, you will get a prominent timer on the desktop. It will ensure that you know how long you have before your system shuts down, giving you enough time to save your work. You can cancel the shutdown process any time by just closing the timer window.
Use a Timer to Automatically Shut Down Your Windows 10 PC
It’s not every day that you will need a timer to shut down your Windows 10 PC, but as you can see, you do have that option if need be. If you liked this neat little trick, check out more Windows 10 tips and tricks, where you can learn about more such features. Also, check out how you can improve your multitasking abilities by splitting the screen on Windows 10 between different apps. Finally, learn how to password protect files and folders in Windows 10, how to find saved Wi-Fi passwords, and how to disable the lock screen in Windows 10.