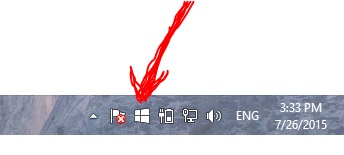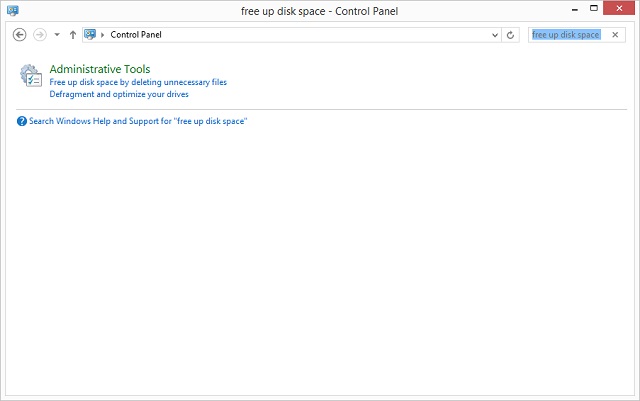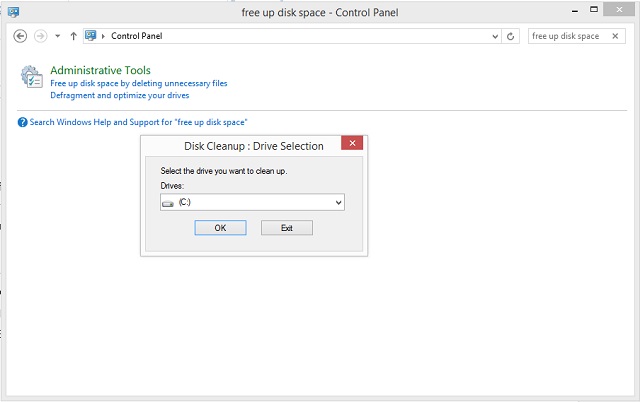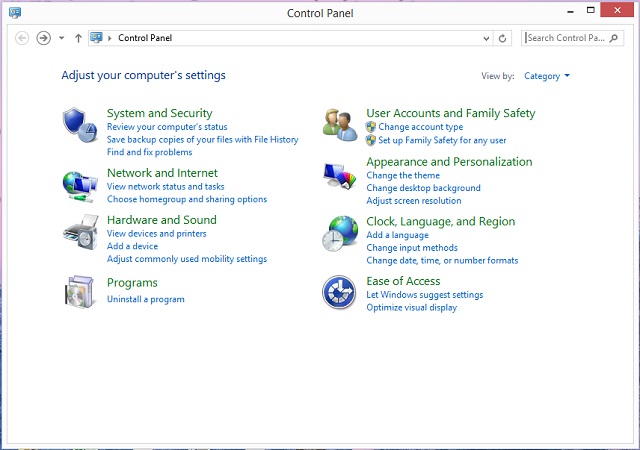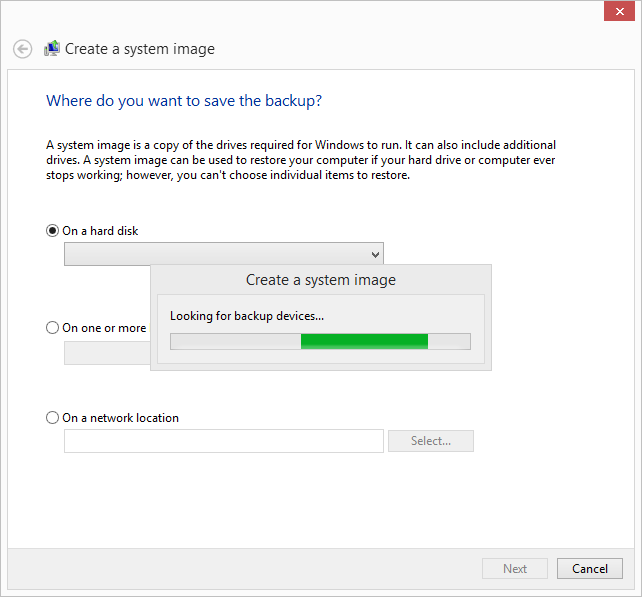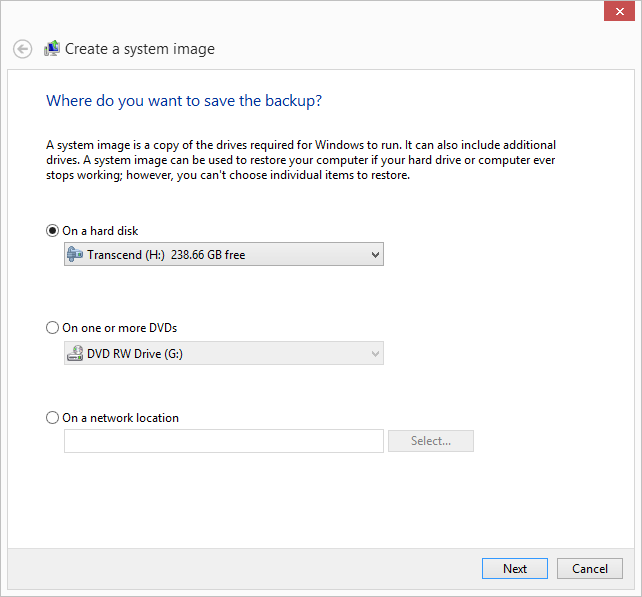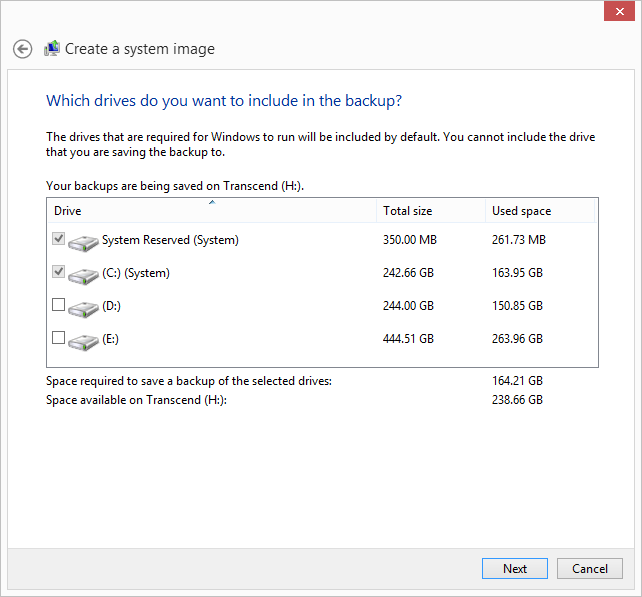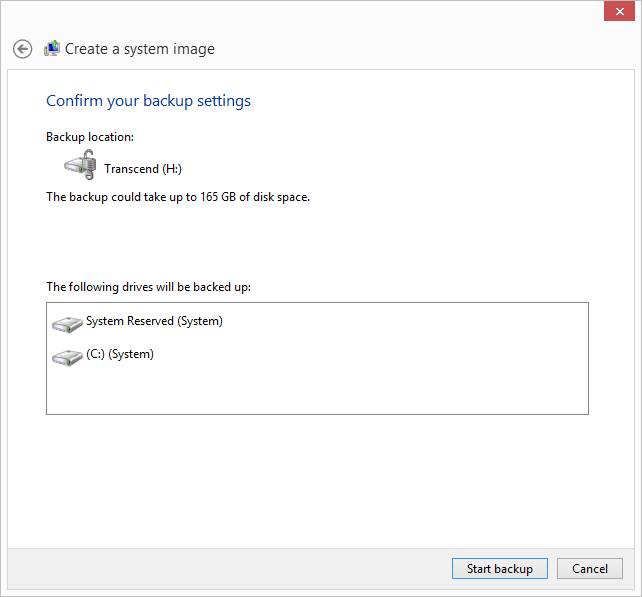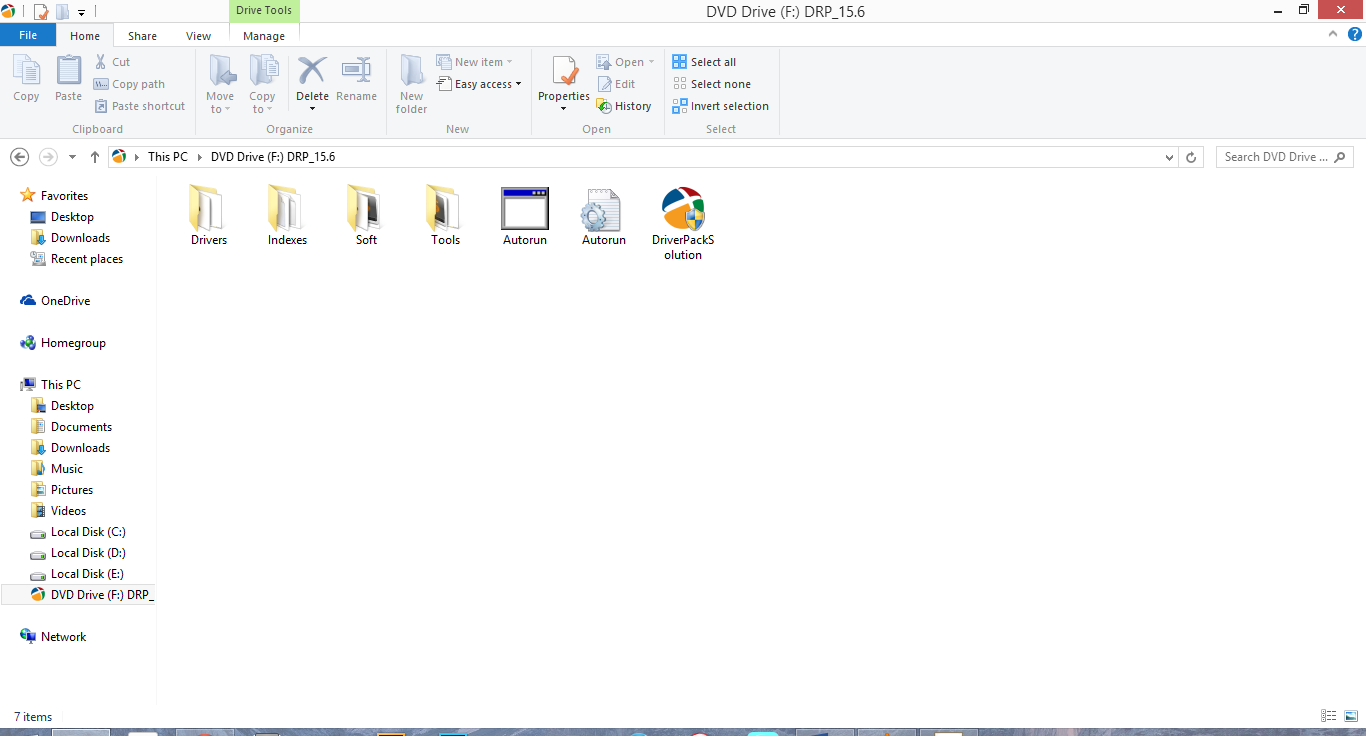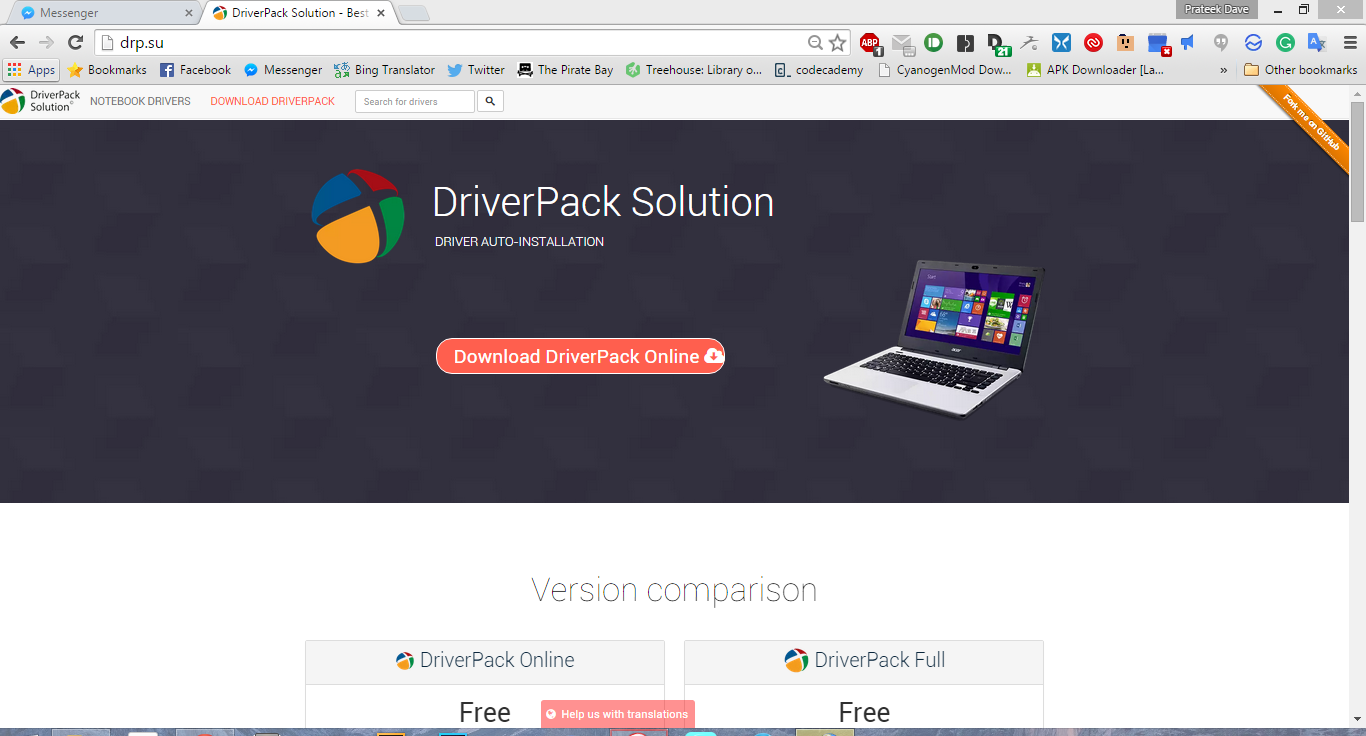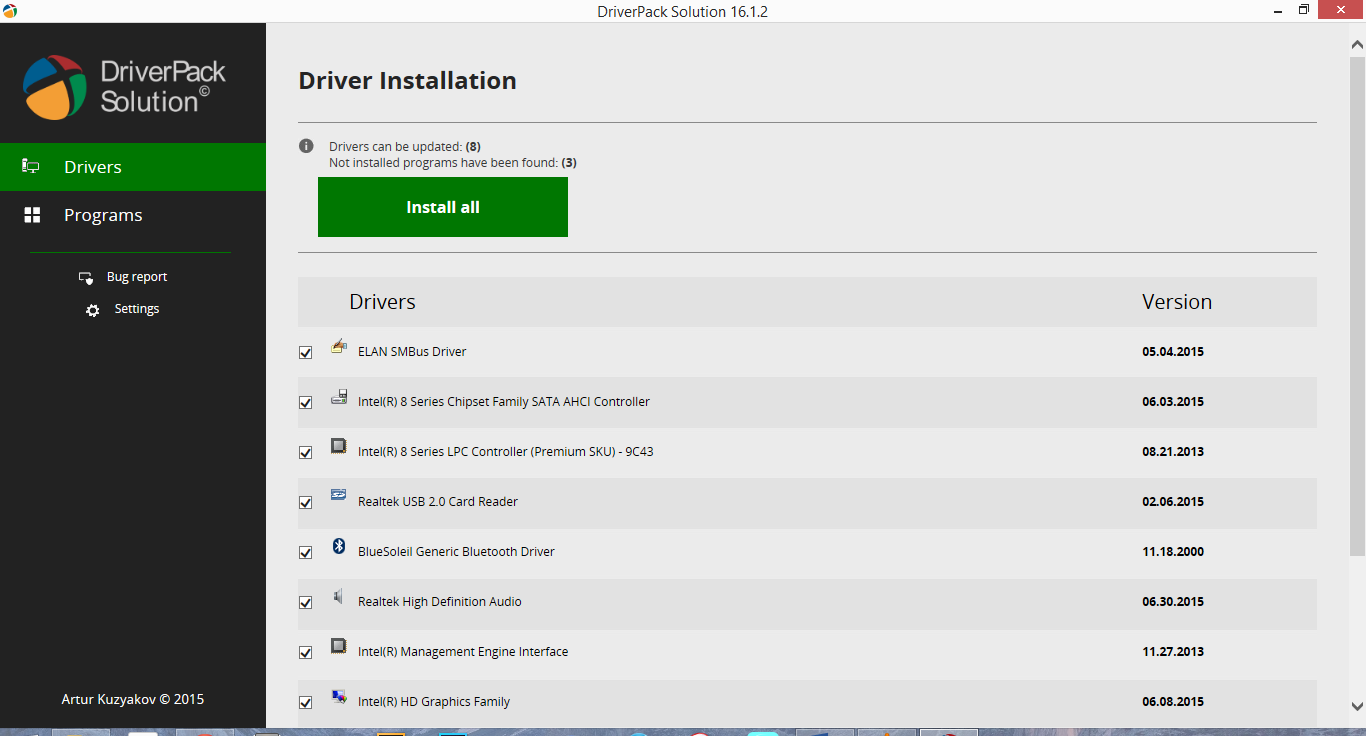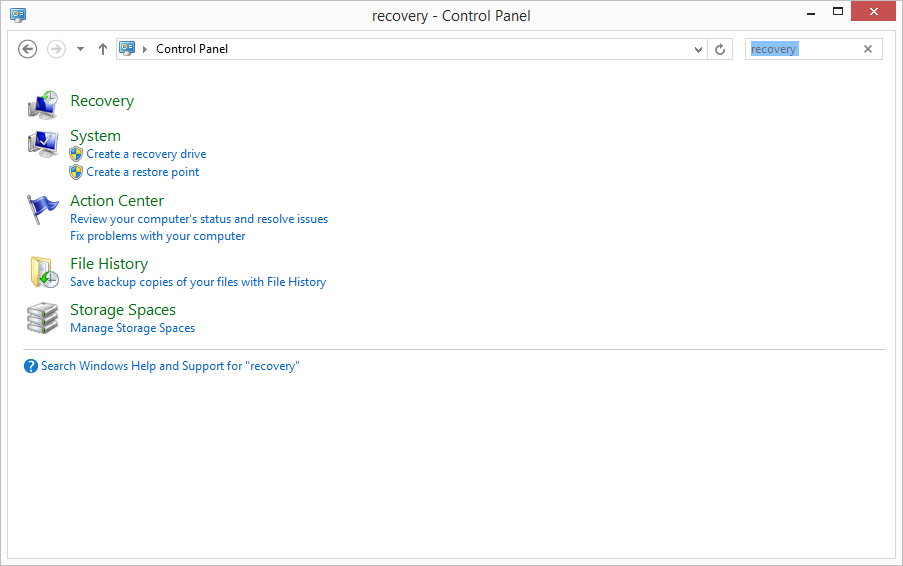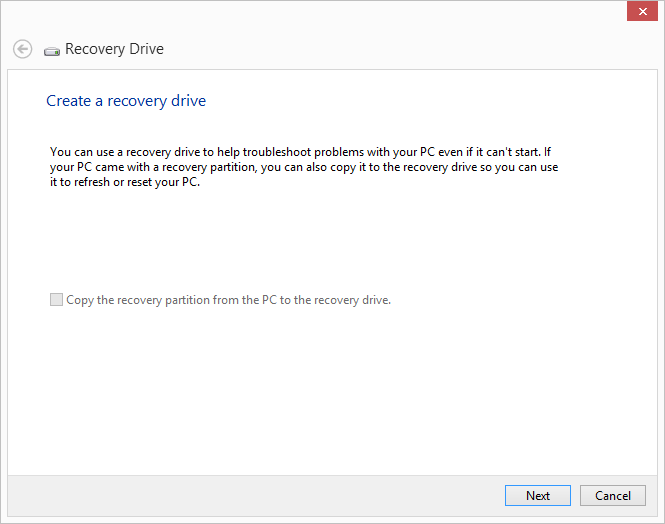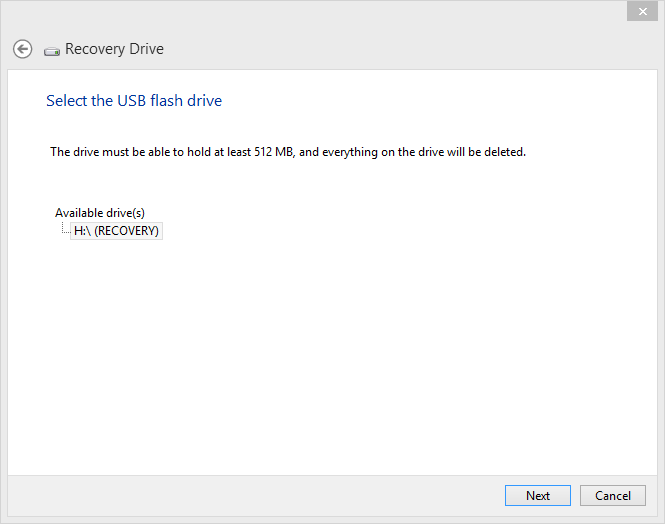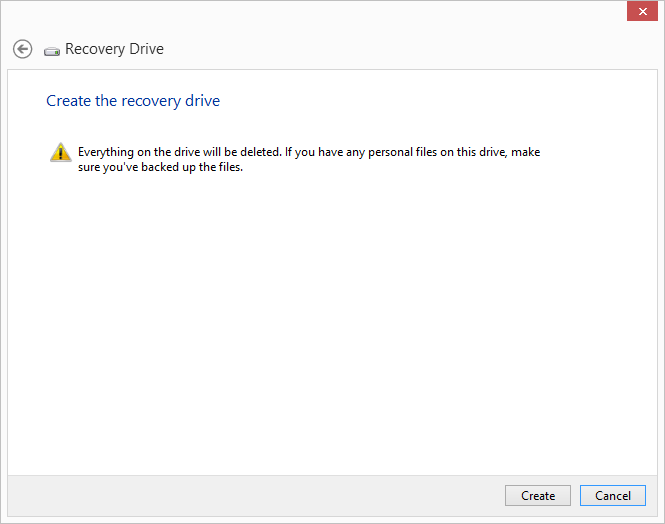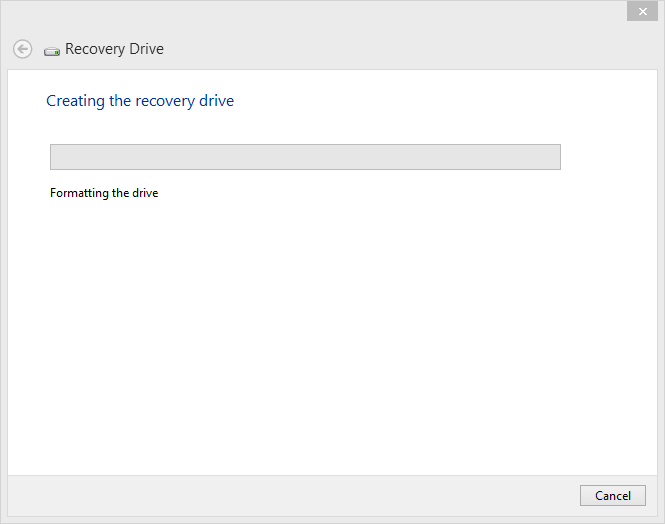Well the failure of Windows 8 was inevitable, the key features which made users stick to Windows were ripped off, example the Start menu and Windowed Apps. While this was in favor of pushing the industry forward, it only set Microsoft back in terms of adoption rate. The transition to Windows 8 for an average user with only basic knowledge about computers was painful. While it brought with it a number of improvements to the platform as a whole, it was way too overwhelming for users to wrap their heads around them. Windows 10 changes that. It brings back the most loved features of Windows 7 back, like the start menu and adds a whole bunch of new features both within and on top of the platform. To name a few Cortana the personal assistant from Microsoft, Microsoft Edge which will be a replacement to the ever hated Internet Explorer, Phone companion which would make transitioning from one device to another while working on something way cooler, Multiple Desktops which was present on all leading operating systems until Windows 10 and Direct X 12, which claims to boost the GPU performance by up to 90% Well now that we’ve covered some of the popular features that might make you want to try Windows 10, let’s prepare our PC.
First question, Is My PC Compatible With Windows 10?
This should be the first thing to do before actually making the move. If your PC was shipped with Windows 7 or Windows 8, it should work just fine. Windows 10 has the same minimum requirements as Windows 7. But just to get the numbers out, here’s the system requirement.
Processor: 1GHz CPU or faster RAM: 1GB (32-bit) or 2GB (64-bit) Disk space: 16GB (32-bit) or 20GB (64-bit) Graphics: DirectX 9-capable video card
To make the move even more seamless, Microsoft started notifying eligible PC users to Reserve their update. This is good for both Microsoft and for the users as by reserving the update the update file will slowly trickle down to your PC and this would make sure you don’t max out your data limit. Also, by reserving the update you help Microsoft by not hitting their download servers all at once. If you had this Windows icon on your taskbar, click it and a window would pop up asking you if you want to reserve your update. Click Reserve your free upgrade.
If you didn’t get the Get Windows 10 icon, do not worry it doesn’t mean you’re not eligible, it’s just that you might not have updated Windows in a while. I got this after I downloaded a recent Windows update.
Step 1 : Disk Cleanup
Let’s start by freeing up some space on our Windows installation drive. As long as you have 20+ GB free on your hard drive, you can skip this step. But for those who don’t, here’s how to free up some valuable space. Go to the Control Panel and search for “Free up disk space”, and click on it.
A Drive Selection menu would pop up.
Select the Windows installation drive. And the process would begin. It would take a while. Once the drive space is cleaned up you should have enough space for proceeding with the installation.
Step 2: Backup Your System
Now that you have enough free space, let us back up the system. You can always perform a conventional backup but that is not what we are going to do, we will perform a system-level backup by creating a System Image so that in case our upgrade process fails, we can safely roll back to our previous Operating System. To create a system image go to Control Panel, under System and Security, click on Save backup copies of file with File History.
The File History window will pop up. In the lower left corner, click on the option that says System Image Backup. Here, it’s recommended to use an external hard drive to perform this backup but you can use whatever you find more convenient.
Click on ‘On a hard disk’, it will now look for all the hard drives available, both internal and external.
Select the drive of your choice.
On the next window, select the drives you want to include in the backup and click ‘Next’
Confirm the backup on the next window by clicking Start Backup, depending on the volume of data the backup time may vary.
Once done you can proceed to the next step.
Step 3: Get your drivers
One of the most time-consuming and frustrating part of having a Windows PC is, getting the right drivers for it. If the drivers don’t work correctly, your system will most likely crash. Now the conventional way of getting the right drivers is getting it from the manufacturer’s website. But this process is different for different PCs. I will show a way in which you can procure the drivers of any PC from one single location. The folks over at Driver Pack Solutions, release a driver pack each year that packs in the drivers by all the PC and hardware manufacturers and all you have to do to get the right drivers for your PC is head over to their website and download the application. Now the Driver Pack download is almost 10 GB which packs in all their drivers but not everyone can download it on a restricted data plan. Hence, they have the Driver Pack Online. What driver pack online does is it looks for the hardware components on your PC and downloads the drivers only for them, reducing the download size significantly. After you have successfully upgraded to Windows 10, follow the steps below to get your drivers installed. If you have the Driver Pack ISO, mount it and run the Application.
The application will scan and prompt you about the available drivers.
Click on Update all and wait for the installation to complete. In case you don’t want to perform the 10 GB download, head over to their website and download the Driver Pack Online.
Run it and wait for it to initialize.
Step 4: Create a Recovery Drive
Before upgrading, it will be wise move to create a recovery drive just in case you want to revert back to Windows 8. Go to the Control Panel and search for Recovery. Under System, Click Create Recovery Drive.
On the next window click ‘Next’.
Select the USB Drive you want to use as a recovery drive but just to inform you, it will format any data in USB drive during the process.
Click on Create on the next window.
Wait for the process to complete.
SEE ALSO: 11 Facts You should Know About Windows 10
Conclusion
Windows 10 according to me is the best OS by Microsoft so far and it is a great attempt to finally tie up all the Microsoft services under one platform. We don’t know if it will be a success or a failure but you can be sure that your PC is ready for the upgrade after this post.