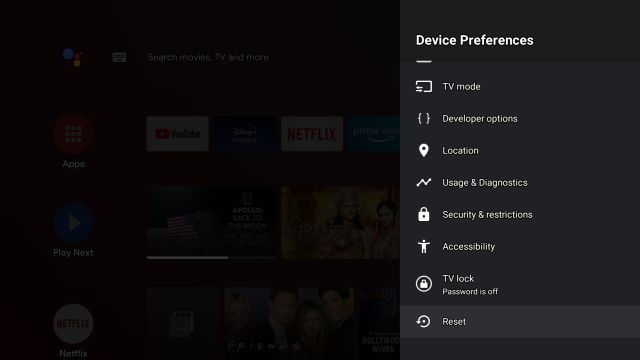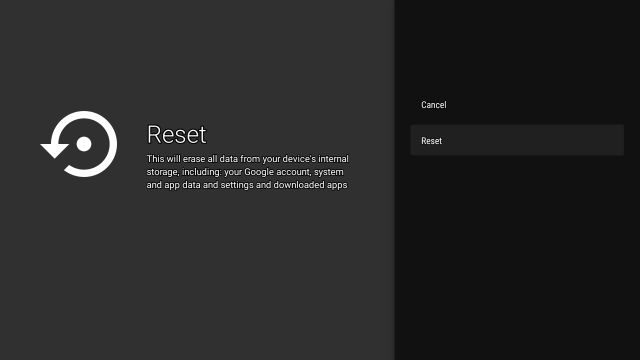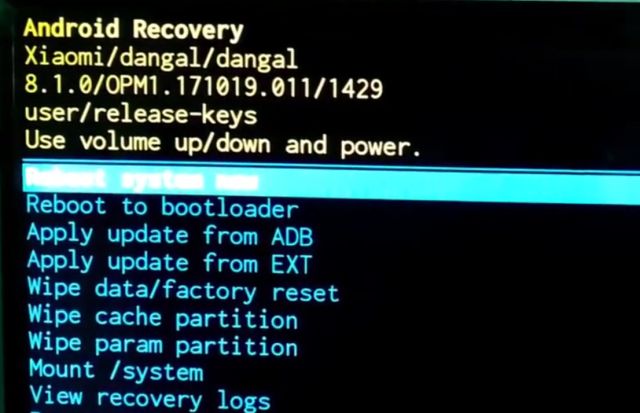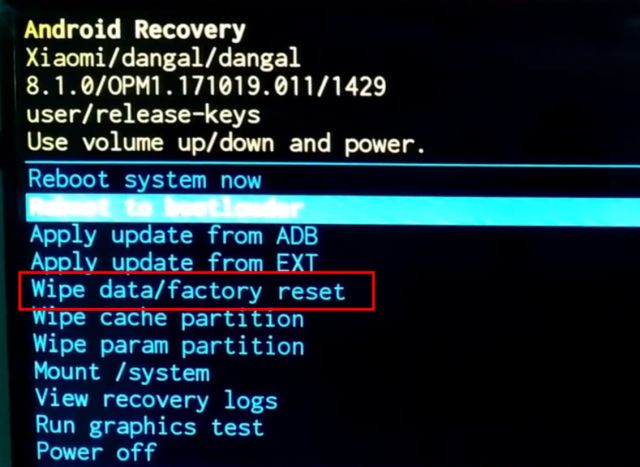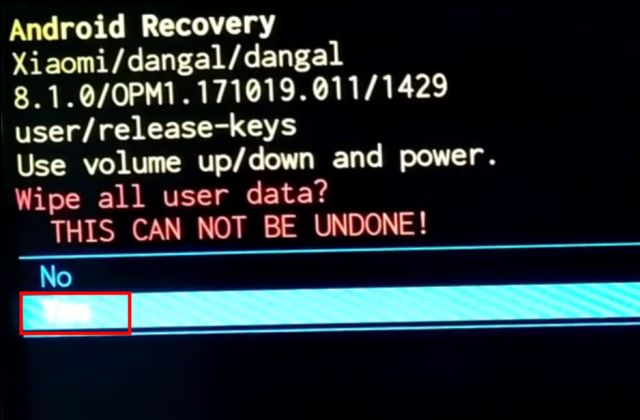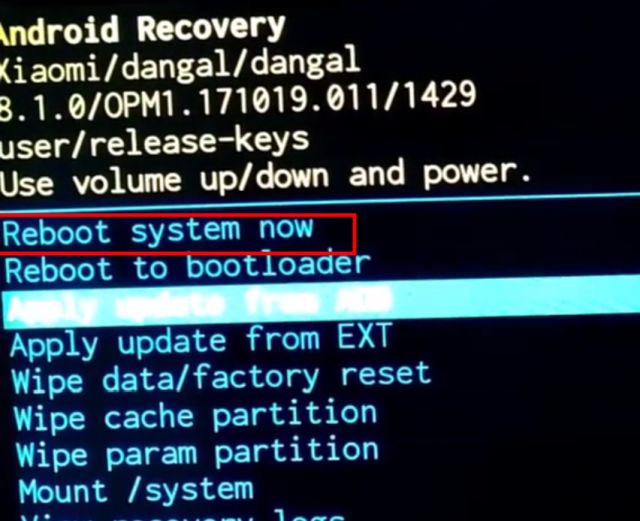Hard Reset Your Android TV In a Safe Way (2021)
Before the guide, we have explained the difference between hard reset and factory reset. You can go through the explainer for in-depth information. And then you can proceed with the steps. We have mentioned both Factory and Hard Reset processes for Android TV.
How Hard Reset is Different from Factory Reset?
Hard Reset and Factory Reset are basically the same thing. It’s just a difference in approach. When you are able to access your device in a responsive manner, you can access the Settings page and perform a factory reset easily. However, when things go south and your Android TV does not turn on then you need to use hardware keys (hence hard reset) to factory reset your TV. Even with the Android recovery mode, you are basically performing a factory reset on your TV. So in tandem, when you are able to access your TV then you can easily factory reset and when the TV is malfunctioning then you need to perform a hard reset.
Perform Forced Hard Reset on Your Android TV
To hard reset Android TV, first you need to open the Settings page and move to “Device Preferences“.
Next, scroll down to the bottom and open “Reset“.
Now, simply select “Reset” and click the “OK” button on your remote. Your Android TV will now reboot and reset itself. That’s it. Bear in mind, this process will completely wipe all your internal storage including your files, documents, apps, everything. You will have to log in with your Gooogle account again to install apps.
In case your TV is not booting at all or showing errors like “data corrupted” then you need to hard reset your Android TV through the recovery mode. Just turn off the TV and switch off the power or simply unplug the cord from the power supply.
Next, press the “OK” and “Back” buttons on the remote and press the physical power button of the TV. And then plug the TV cord into the power supply and turn it on. You will obviously need a second person to operate these instructions.
In case, you want to hard reset a Sony Android TV then you will have to press “Volume down” and “Power button” on the remote. No need to press the TV power button. After that, connect the power cord and turn on the switch. If that’s not working then just press and hold the power button on your Sony TV (not remote) and switch on the power supply.
From here, the steps are similar for all Android TVs. Now, you may have to press and hold the buttons for 30 seconds until you see the Android Recovery Mode or the TV logo. Once you get to that screen, release the buttons.
Now that you have booted to the recovery mode, it’s pretty simple from here. Use the up-down navigation buttons on your remote to move to “Wipe data/factoy reset” option and then press the “OK” button to open it. If you don’t have a remote or it’s not functioning then connect a mouse to your TV.
Now, move to “Yes” and press the “OK” button. You are done. Now, your TV will start the process to hard reset itself. Note: This process will erase all your internal storage including files, documents and apps. You will have to re-login with your Google account after the bootup process.
After the process is complete, select “Reboot System Now“. Finally, your Android TV will reboot with a clean OS and without any issues.
Q. Will Unplugging My TV Reset It?
No, it won’t reset your TV. To learn about the reset process, follow our above guide.
Q. Hard Reset on My TV Not Working?
In that case, you will have to hard reset your TV through the recovery mode. Follow the instructions in this guide from step #4.
Q. How Do I Reset My TV If It Won’t Turn On?
You can reset your TV even if it does not turn on. Just press certain hardware key combinations to enter into the recovery mode. You can find the instructions from step #4 of this article.
Q. How Do I Reset My Smart TV to Factory Settings?
It’s a fairly simple process. If you have an Android TV then open Settings -> Device Preferences -> Reset -> Select the Reset button. That’s all. And if you have a smart TV by LG then move to Settings -> General -> Reset. For Samsung smart TVs, open Settings -> Support -> Self diagnosis -> Reset.
Q. How Do I Hard Reset My Samsung TV?
As I mentioned above, just open Settings -> Support -> Self diagnosis -> Reset. Now, enter the TV pin and your Samsung TV will reset itself.
Q. How Do I Fix My TV When the Screen is Black?
When your TV screen is black then try performing a hard reset from the recovery mode. You can find the instructions from step #4 of this article.
Q. How Can I Reset My Samsung TV Without a Remote?
You can’t reset Samsung TV without a remote. You need to buy a replacement for your remote.
Q. Why is My TV Not Responding to The Remote?
In the first instance, it might be a battery issue so try changing that. And if the remote is still not responding then you unpair and pair the remote from the Settings page.
Q. How Do I Factory Reset my Sony Android TV?
To reset Sony Android TV in an easy manner, open Settings -> Device Preferences -> Reset. And if your TV is not booting then press “Volume down” and “Power button” on the remote and then turn on the power AC. For detailed instructions, follow our above guide.
Q. How Do I Reset My TCL TV Without a Remote?
If you have a TCL Roku TV then you can reset your TV without a remote. You need to press and hold the “Reset” button at the back for 20 seconds and the TV will reset itself.
Q. Where is The Reset Button on My TCL TV?
If you have a TCL Roku TV then only you will find the reset button. It’s generally located at the top of USB ports.
Q. Is There a Reset Button on Sony Bravia TV?
No, there is no reset button on Sony Bravia TV.
Q. What Happens if I Factory Reset My LG TV?
All your apps, internal storage, files, and documents will be erased from your LG TV.
List of Popular Android TVs
The above tutorial will work with most of the popular Android TVs. You can find a list of popular Android TVs below. The list is not exhaustive by any means and is only to serve as an example.
Hard Reset Android TV Without a Remote
So that is how you can reset an Android TV to factory settings with or without a remote. As I mentioned above, for Sony TVs, the recovery buttons are slightly different but the process onwards is almost similar. In case the above key combinations don’t work for you then you can find the right hardware keys for your particular TV from the internet. If you are unable to find one then comment down below and let us know. We will surely try to help you out. And to learn more such Android TV tips and tricks, including the ability to remap hardware buttons on the remote and customizing the home screen, follow our linked articles.