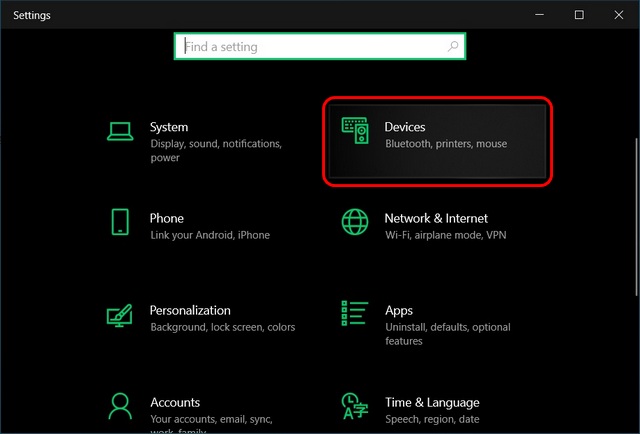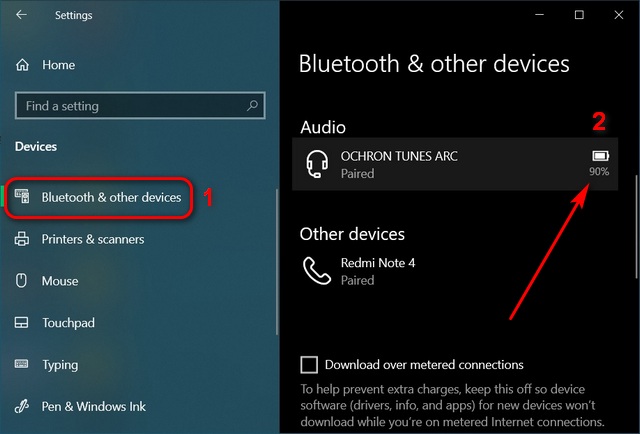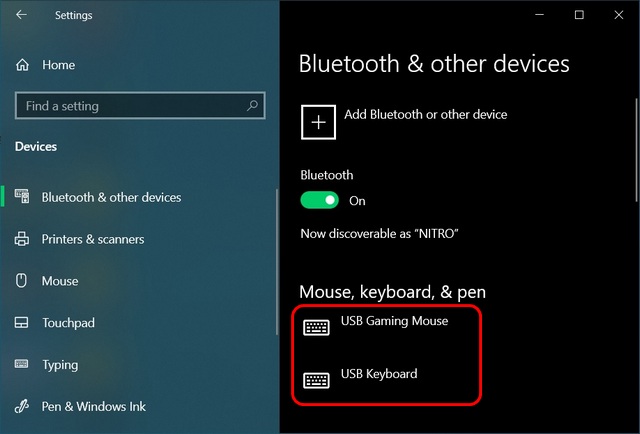Check Battery Level of Bluetooth Headphones, Keyboard and Mouse in Windows 10
Starting with build 1809, Windows 10 has made it real easy to check the battery level of Bluetooth peripherals and accessories, like keyboards, mice and headphones. In this article, we will tell you how to check the battery level of your Bluetooth devices, including the mouse, keyboard and headphones, in Windows 10. Note: The battery-level checking feature is only applicable to devices that support the functionality. However, most headphones, mice and keyboards these days, including many entry-level ones, let you check the battery-level via Windows and other operating systems.
To check the battery level of Bluetooth devices in your Windows 10 computer, first connect the target device to your PC. Now open Settings (Windows key + I) and click/tap on Devices.
On the left pane of the Devices page, select Bluetooth and Other Devices [1]. On the right, scroll down and find your headphone [2] under the Audio section. You will see the battery level indicator next to the device name.
On the same page, there’s also a section called Mouse, Keyboard & Pen that will show you the battery level of your Bluetooth-based input devices, including supported keyboards, mice or stylus.
That’s it! It is that easy to check the battery percentage of paired Bluetooth devices in Windows 10.
Easily Monitor Battery Level of Paired Devices in Windows 10
Power efficiency can make of break wireless accessories and decide how they are perceived by users. After all, what good is a pair of high-quality headphones if they only work for a couple of hours because switching off. Similarly, a wireless keyboard is of no use if has to be plugged into a power source several times a day, because that will severely disrupt your workflow. However, now that you know how to check the battery level of your Bluetooth peripherals and accessories, you can rest assured that you’ll never be caught off-guard because of battery issues with your keyboard, mouse or headphone. Meanwhile, if you use an Android phone, you should also check out how you can get the battery level of Bluetooth accessories on Android devices. As a Windows 10 user, you should also check out the how you can improve battery life on your Windows 10 laptop. If you also use a MacBook, check out how you can improve battery life in macOS Big Sur. Finally, if you enjoyed this article, also check out our detailed guide on how to speed up Windows 10, where we have shared tips that will breathe a new life into your aging laptop.