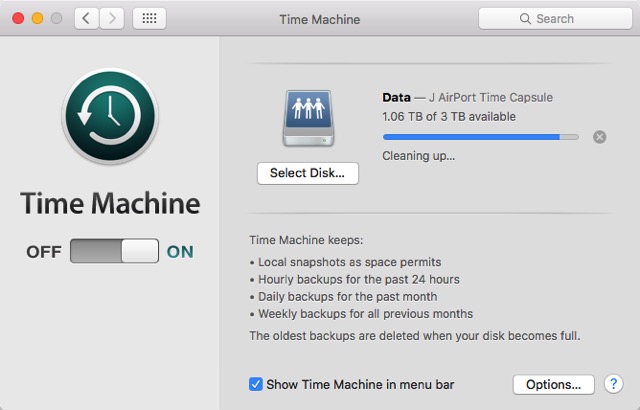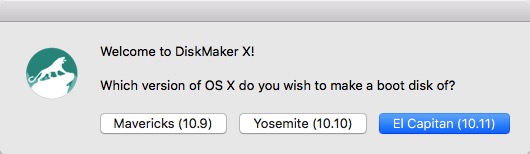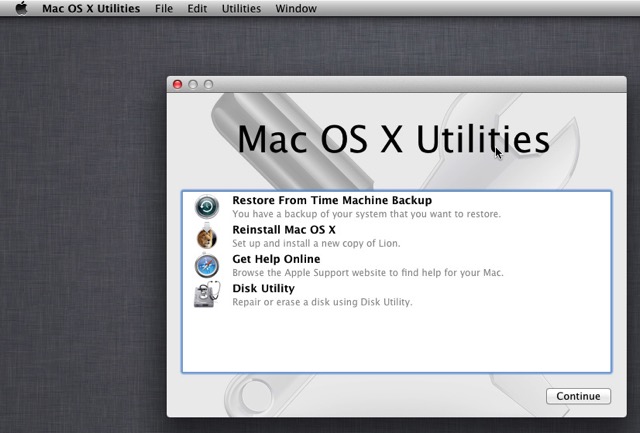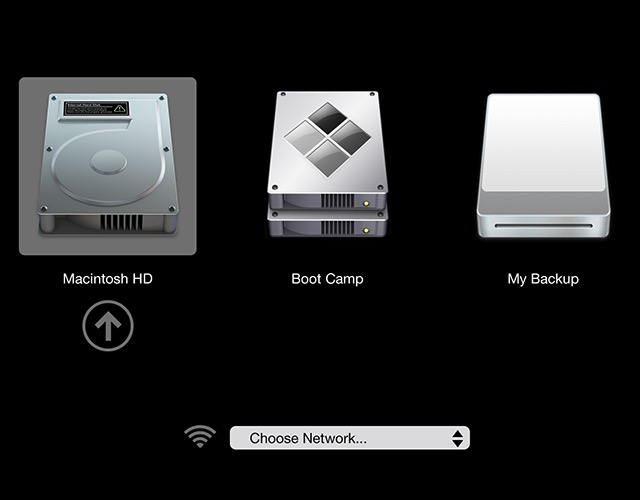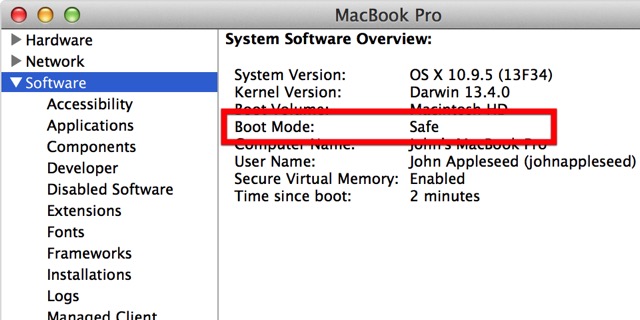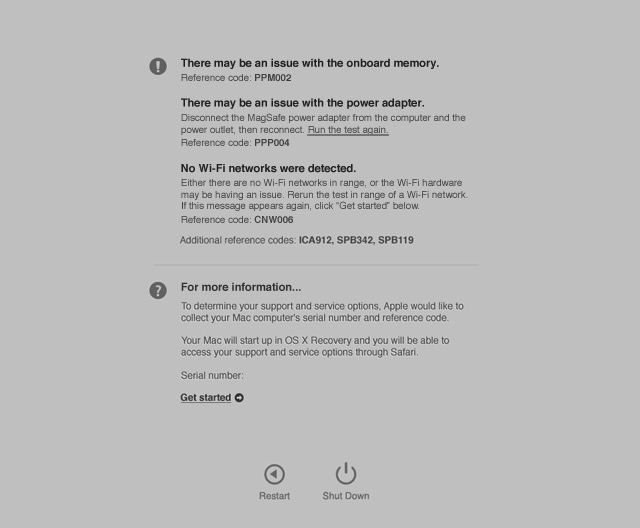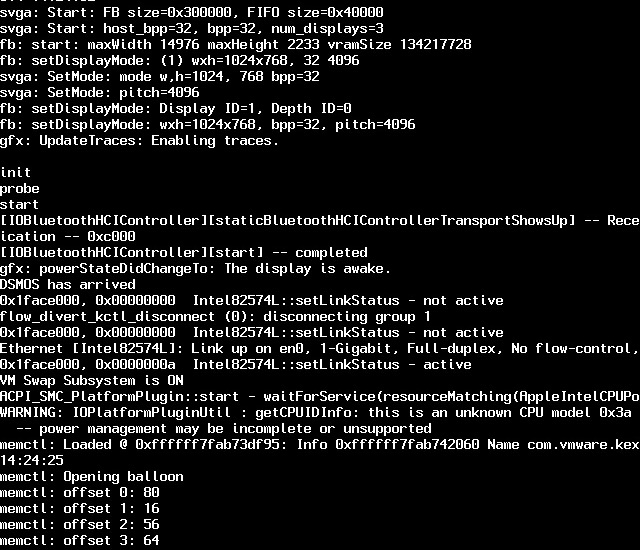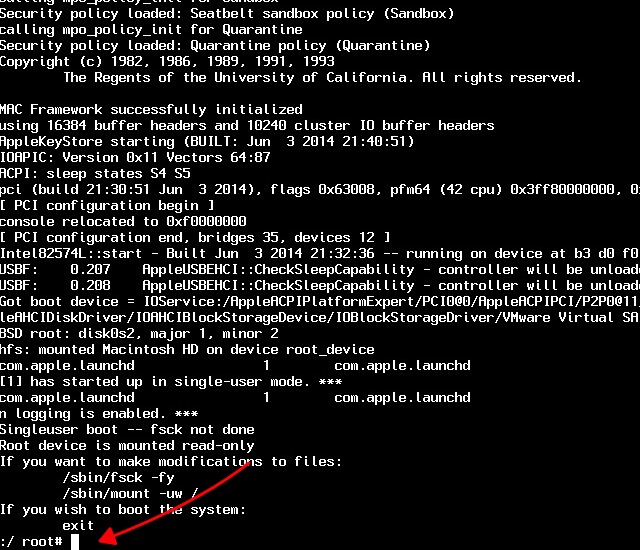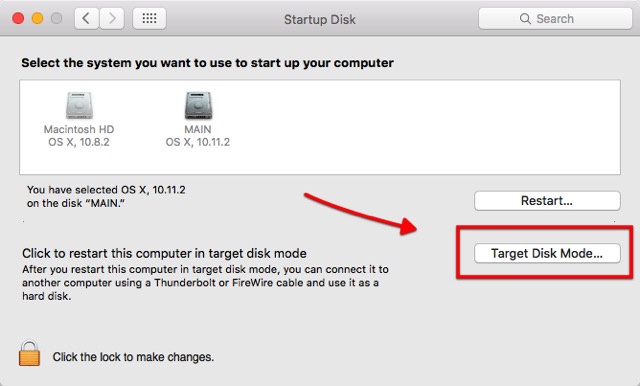The Preparations
I consider myself lucky that I had my system backed up before the tragedy, so I could get my Mac up and running smoothly again in no time – well if you consider the 4++ hours of restoring as “no time”. But consider how long it would take if I didn’t have that backup. I had my years of losing my data to teach me that you can’t get too much of backups. So, the first step of troubleshooting computer problems is doing regular backups before the problems pay you a visit. Mac OS X comes with backup options. You can access it via System Preferences – Time Machine.
There might be a quicker way to solve my problem: to reinstall the system. I could install the OS over the previous install, or I could do clean re-install if no other option is possible. Either way, I could do it if I had the Install Disk/USB. So you should also have the OS Installation Disk/USB ready. Mac users can make one easily using Diskmaker X.
And one more thing, have the numbers of Mac technicians ready. Just in case when everything else fails. Now that we are prepared, let’s look at some of the booting options.
Friendlier Options
The following options are categorized as friendlier because you will still deal with GUI (Graphical User Interface) and you still can do most of the tasks using point and click device(s).
1. Quickly Boot Into Different Installed OSes with QuickBoot
This one is not exactly a way to troubleshoot problems, but since we are talking about booting options, it’s worth mentioning. If you need to boot into one of the drives or Windows installations in your Mac, QuickBoot will save you the trouble of doing the boot routines: waiting for the boot screen, intercept it, and choose another drive to boot. Open QuickBoot, choose the drive that you want to start your Mac with, and restart. Your system will automatically boot into the selected drive for that one time. The next time you boot your system, it will go back using the default drive.
2. Use Recovery Mode for the First Aid
I think Recovery Mode is the first thing that you should try to troubleshoot problems similar to mine. The option is available if your OS X is Lion (version 10.7) or later. You can access it after rebooting your Mac by pressing Command + R keys simultaneously as soon as you hear the startup chime, and hold them until the Apple logo appears. This mode gives you access to system backups on the external drive, an option to install or reinstall OS X from the recovery partition, option to verify and repair your drive using Disk Utility, and get help online if your computer is connected to the internet.
3. Use Startup Manager to Choose a Boot Drive
Startup Manager is a way to access different drive to boot your system. It’s useful in several situations, such as your system has multiple drives, and you want to boot into one of them, you want to boot into Windows using Boot Camp, you want to boot from an external drive, or you want to install/reinstall OS X using Installation Disk. To access Startup Manager, restart your Mac and hold down the Option key when you hear the startup chime. Then use the mouse or arrow keys and Enter to pick one of the drives.
4. Load the Bare Essential with Safe Mode
By booting into Safe Mode, your system will load only the bare minimum drivers and softwares to keep it running. You can use this mode to narrow down potential cause of software issues and conflicts. To go into Safe Mode, restart your Mac and hold Shift as soon as you hear the startup chime, keep holding the button until the gray progress bar appears under the Apple logo. To know whether you are in the safe mode or not, open System Information and look next to System Software Overview – Boot Mode.
More Advanced Options
Now let’s move on to the world where command lines rule. There won’t be the familiar point and click and GUI. If you are not prepared to cross the line, stop right here and just call one of the Mac technician’s numbers for help.
5. Do the Apple Diagnostics/Hardware Test
If you suspect that the problem is hardware related – something like logic board, memory, or wireless components; you can do Apple Diagnostics (for Mac from 2013 or later) or Hardware Test (for Mac 2012 or earlier). To access the diagnostic tools, disconnect all external devices except for the keyboard, mouse, and display. Restart your Mac and hold the D button, and Apple Diagnostics will start automatically. After it finishes the process, it will show the results and all the necessary steps to take.
6. Observe the Boot Process in Verbose Mode
For most typical Mac users, the booting process is identical with almost empty screen with Apple logo and loading bar. The non-threatening display might be the result of Apple thinking that most users don’t need and don’t want to know what goes behind the curtain. But if you need to observe the booting process to narrow down the possible source(s) of your Mac problems, you can do so by going into Verbose Mode. To go to Verbose Mode, press and hold Command + V keys during the restart process after you hear the startup chime. Then you’ll see lines of texts appear one after another. It’s similar to BIOS loading screen that you get when you start Windows or Linux PCs.
7. Boot into Root Shell with Single-User Mode
Warning: Please use this mode only if you are familiar with UNIX commands. Otherwise, don’t even think about trying it. Consider yourself warned. To go into Single-User Mode, press and hold Command + S keys during the reboot. This mode is similar to Verbose Mode, but it won’t load into the normal OS X GUI. At the end of the process, you will get a text Terminal where you can run UNIX commands. You can start after you see root# on the screen. To go back to standard OS X screen, type reboot and hit Return.
With a Little Help From Another Mac
You can only use this option if you have access to another Mac with FireWire or Thunderbolt port. If you do, let’s continue.
8. Turn Your Mac into Simple External Drive with Target Disk Mode
Go into Target Disk Mode by holding down the T key during reboot after you hear the startup chime. You can also do it before restarting your system by going to System Preferences – Startup Disk – Target Disk Mode. In this mode, your Mac will be seen as another external drive, and you treat it as so. You can also use the main Mac to boot to the connected Mac to diagnose and fix problems. After you have finished the process, don’t forget to eject the connected Mac.
SEE ALSO: How to Lock and Password Protect Files on Mac Have you used one of these booting options to fix your Mac problem? Share your experience using the comment below.