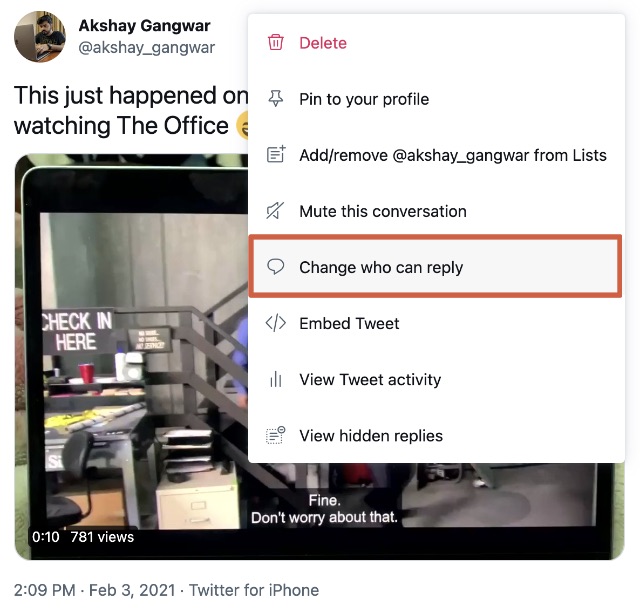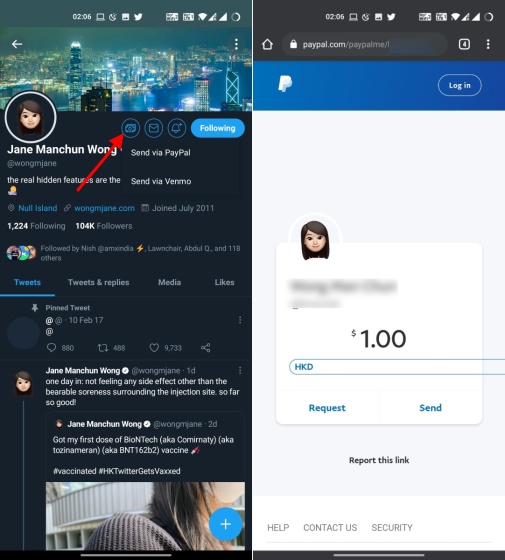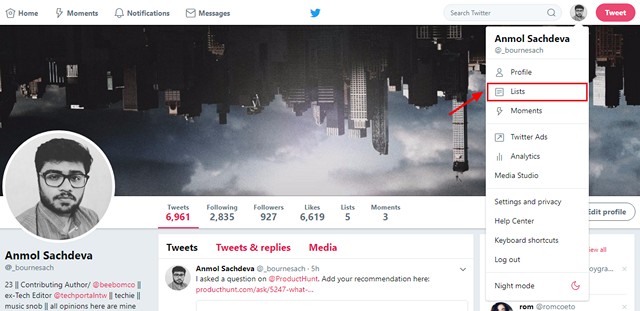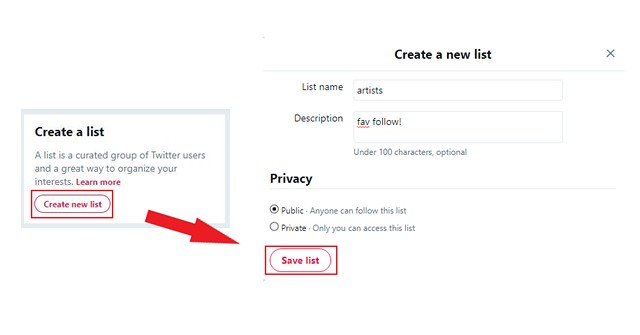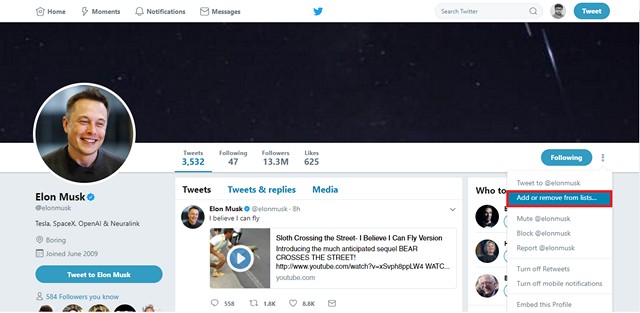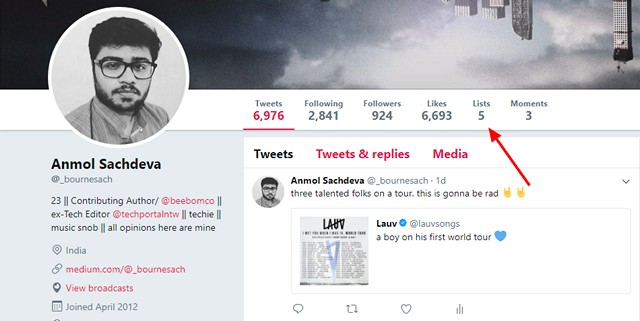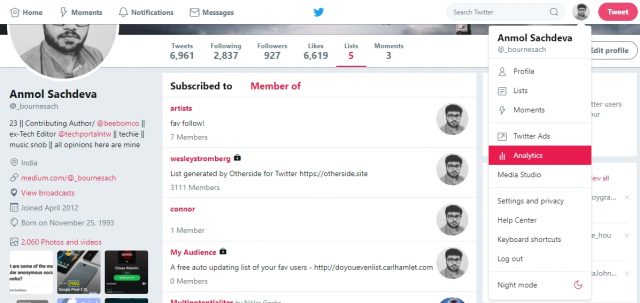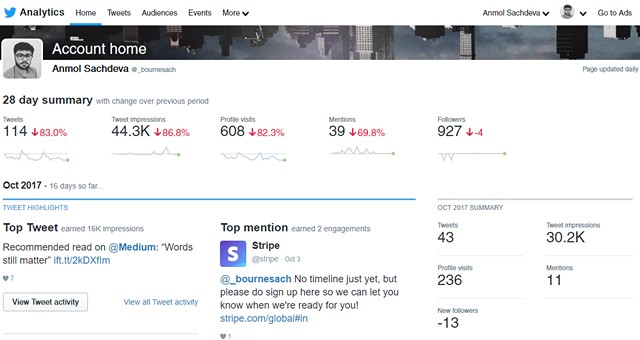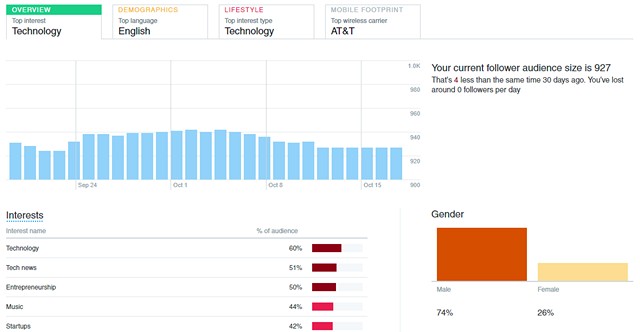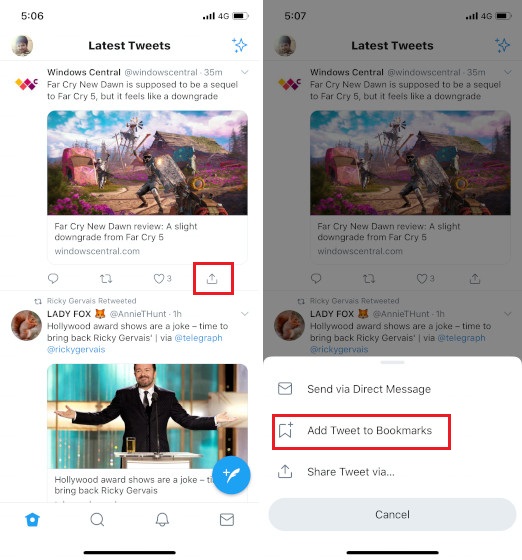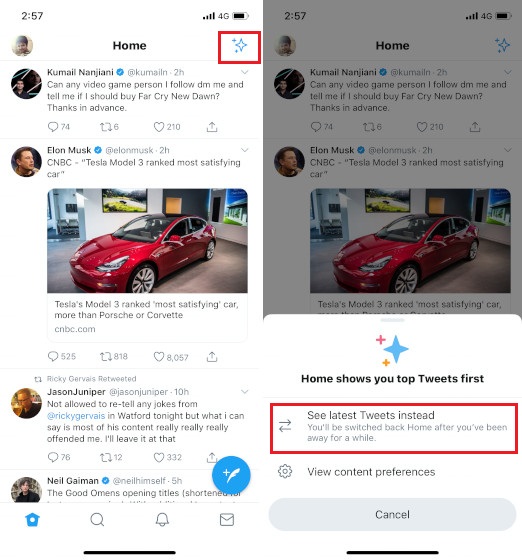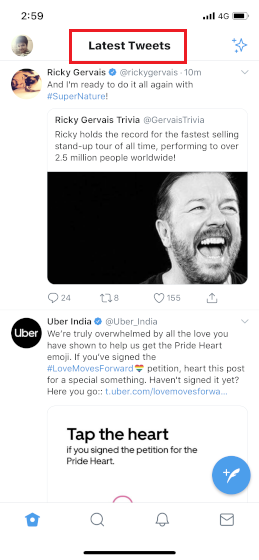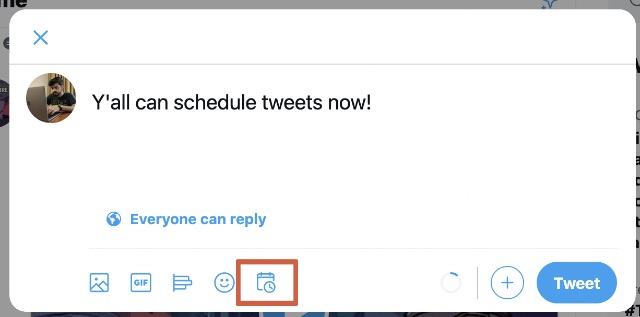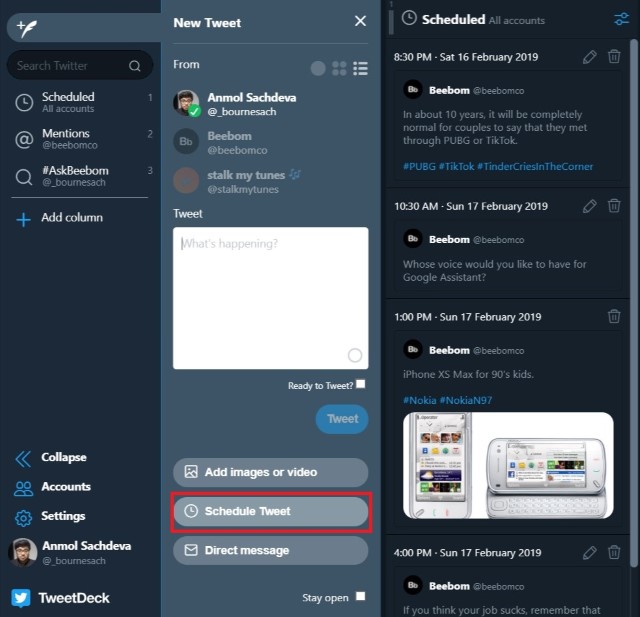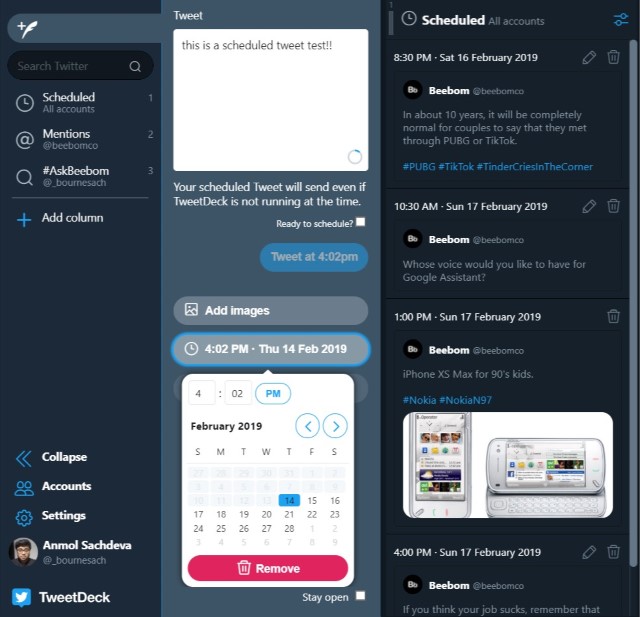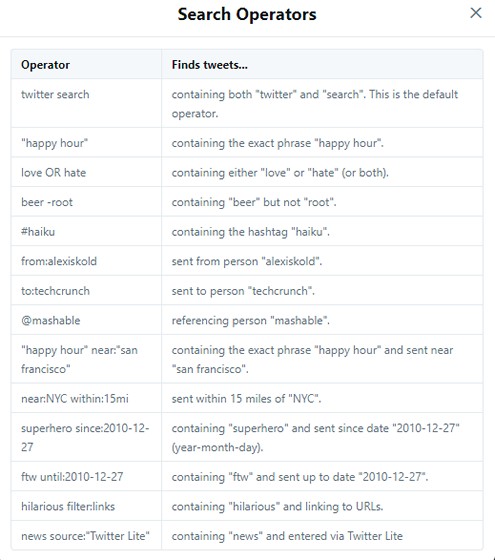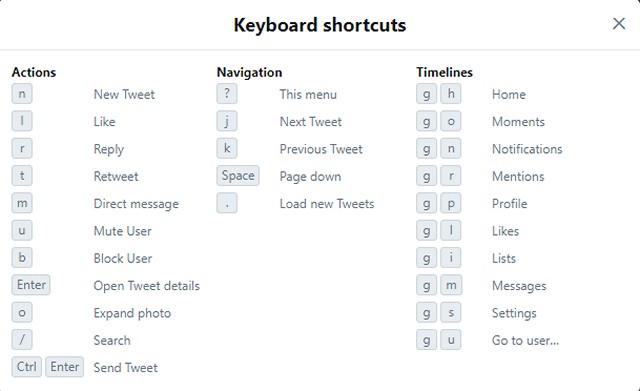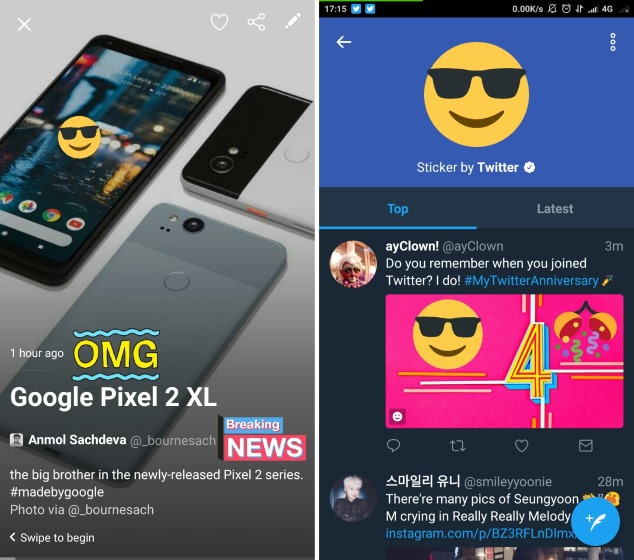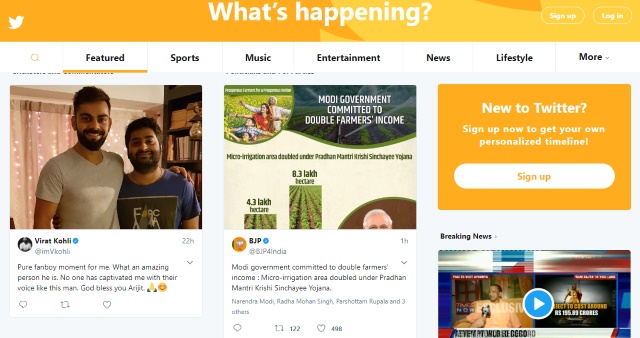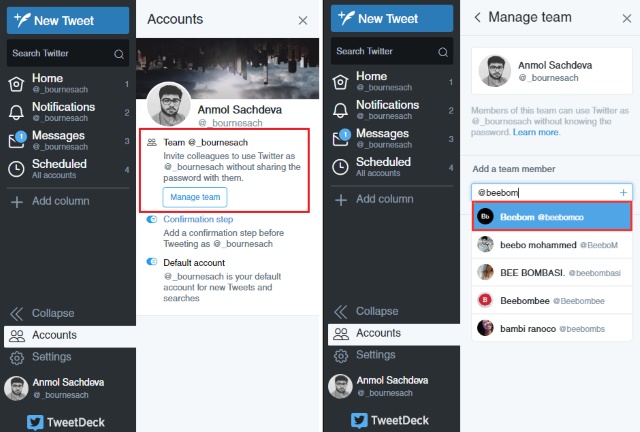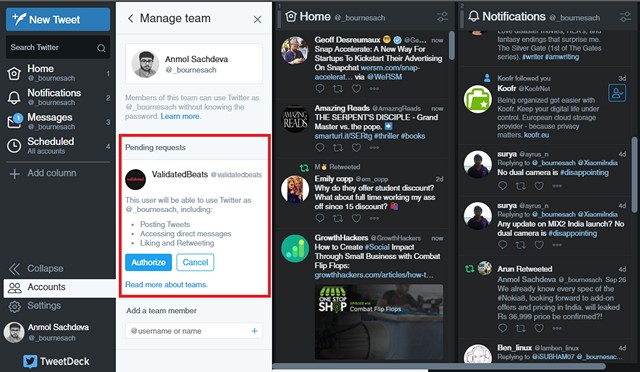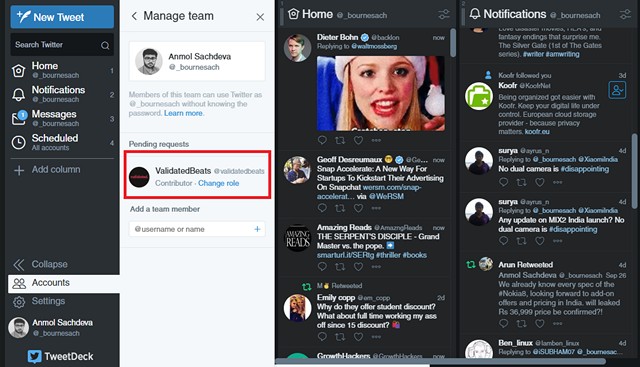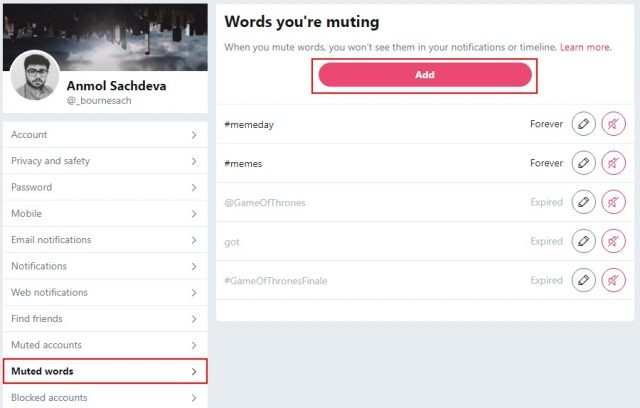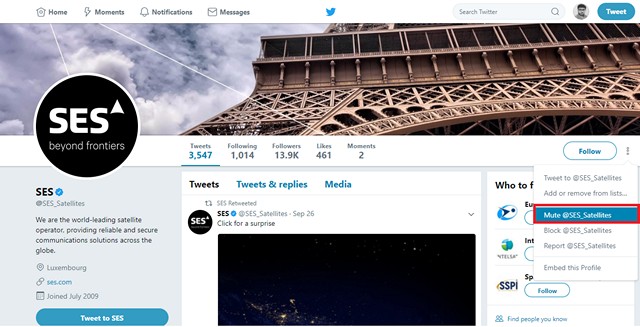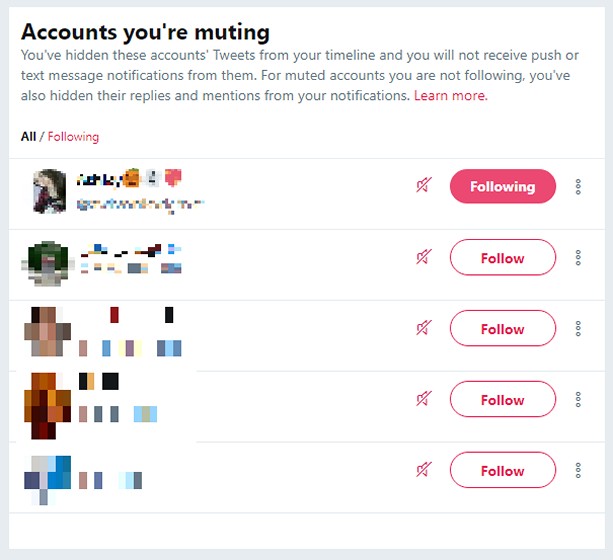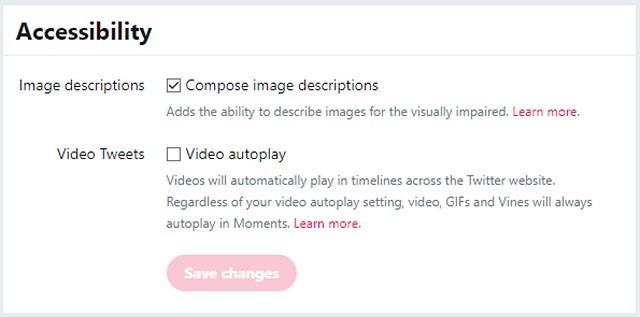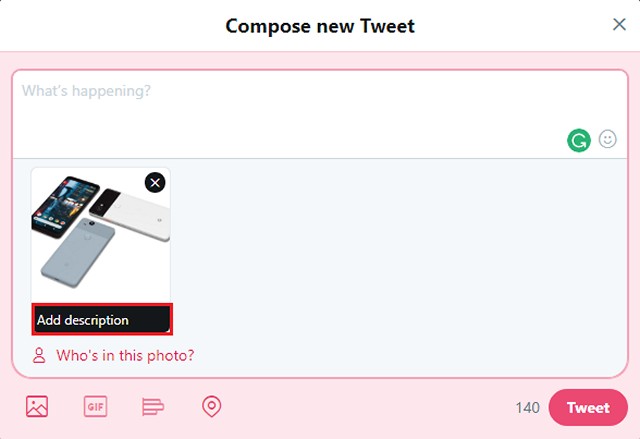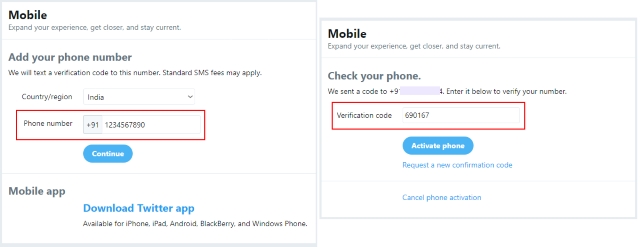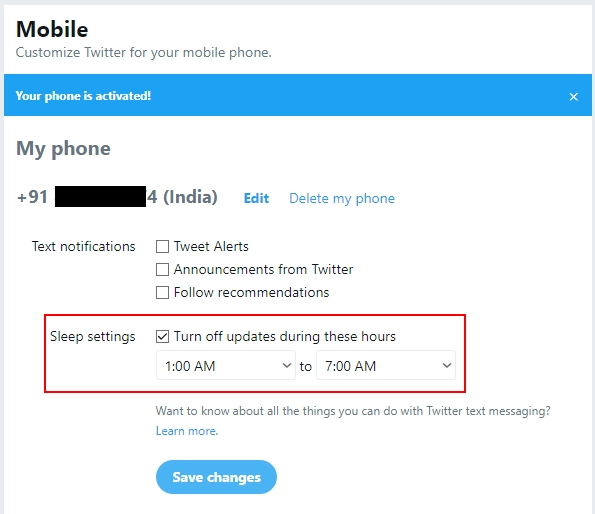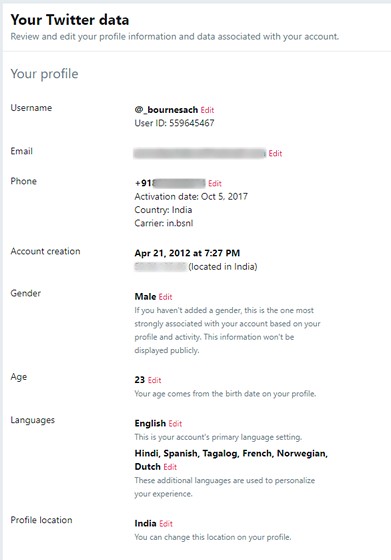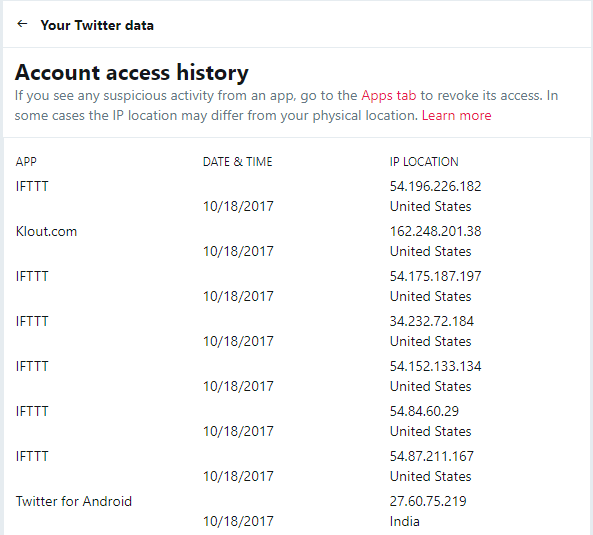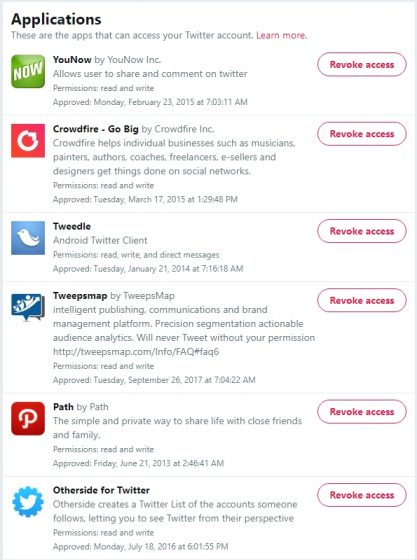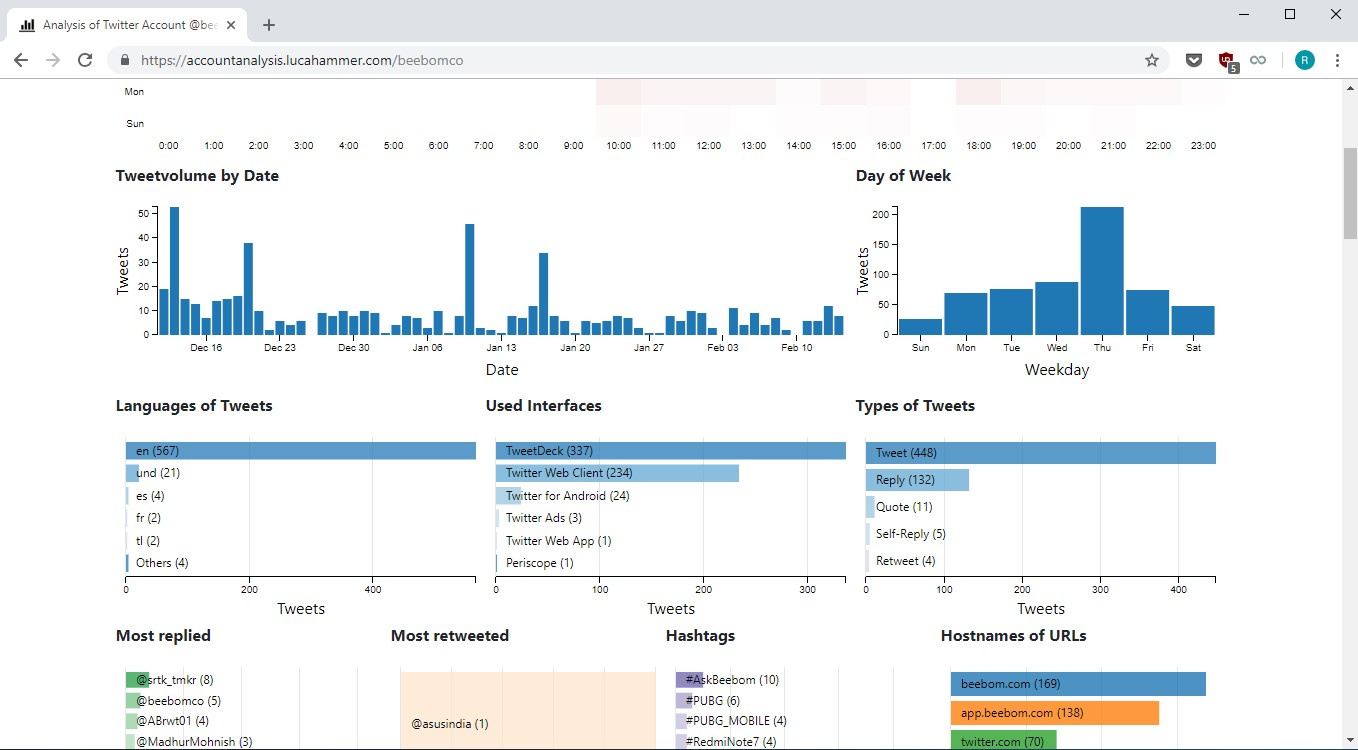Best Twitter Tips and Tricks to Use in 2021
1. Limit Replies to Tweets
As nice as Twitter can be for reaching out to your followers and sharing thoughts, it does have a massive troll problem. If you’re worried that a tweet you’re posting might become the center of attention for trolls online who have nothing better to do with their lives, Twitter has a feature that can help you avoid all the unnecessary drama, and it’s one of those Twitter tips that you will be glad to have on hand.
When you’re composing your tweet, simply click on the ‘Everyone can reply’ button and choose whether only people you follow can reply. You can even choose to limit replies to people you’re mentioning in your tweet. This way you can assure that the conversation on your tweets remains on track.
2. Limit Replies After Posting Tweets
While the limit replies feature is really useful, sometimes you want to control the flow of a conversation on a tweet you’ve already posted. Well, you don’t have to delete your tweet and then re-tweet it with the proper reply limits set on it anymore. Simply click on the overflow button (the three dot button) on your tweet, and click on ‘Change Who Can Reply’.
You can then use the reply filter to limit who can reply to your tweet, even if you had posted it a long time back.
3. Use Twitter Spaces to Connect with Your Audience
I’m sure you’ve heard about Clubhouse, and while there are a lot of apps like Clubhouse out there, did you know Twitter has its own Clubhouse-like feature? It’s called Twitter Spaces, and it works pretty much the same way as Clubhouse rooms work. You can create your own Space to talk with your followers or you can join Spaces hosted by people you follow. There, you can join in on discussions, and connect with new people. Spaces is a great way to connect with your audience on a more human level, and it can help you grow your following as well.
4. Send and Receive Money on Twitter (Currently in Limited Testing)
Just like Patreon, Twitter is trying to make itself better for creators. The company has launched a new feature called ‘Tip Jar’ that allows people to send and receive money on the platform. Yes, continuing our list of Twitter tips is the ‘Tip Jar’, no pun intended. Now, this feature isn’t available to everyone yet, but it’s out there and it should roll out soon. With this feature, you can send money to your favorite creators directly via Twitter. Currently, you can send and receive money via PayPal, Cashapp, Venmo, Patreon, and Bandcamp.
Right now only a select few non-profits, journalists, experts and creators can enable the ‘Tip Jar’ feature on their profiles. However, anyone using Twitter in english can start sending money to their favorite creators right away. We will update this article when the Tip Jar feature rolls out more widely.
5. Super Follows on Twitter
Whether you’re a creator yourself, or following your favorite YouTuber, TikToker or anyone else online, Super Follows will prove useful. For creators, Super Follows offers a way to earn monthly income from the conversations they help create. On the other hand, people who use Super Follows to connect with their favorite creators will get access to exclusive content, which is great. Right now, Super Follows are only available to eligible users in the US. However, we will update this article when the feature rolls out globally.
6. Segmented Topic-wise Lists
If you’re following a hoard of individuals (or brands) on Twitter, your feed could become one huge clutter of information. You’ll possibly lose track of important stuff in this chaos. Fortunately, you can use Twitter tips and tricks like topic-wise lists to can simplify your social life by creating topic, interest or influencer-based Twitter lists.
To get started with the process, click on your profile icon at the top right and “select the Lists option” from the drop-down menu.
Click on the “Create new list” button. Enter a name and short description for the list and select a privacy option. Hit “Save List” to create the list.
Note: If you want that anyone can follow your lists, set it to Public. But if you’re planning to keep track of something in secret (such as rival brands), create a private list.
Now you can search and add Twitter accounts to this list. Just click on the three dots next to a profile’s follow button, select “add or remove from lists” and choose the lists you want to add a profile to. You can keep track of list members and subscribers from the list’s timeline.
If you want to check up on the Twitter lists you’ve created or been added to, you can navigate to your profile page and click the “Lists” option right next to your Likes.
7. Understanding Your Audience
Twitter is considered the top-most place on the internet to voice your thoughts and engage in a community-focused conversation. However, sometimes your tweets can get lost in a void if you don’t understand your audience and post when your followers may be inactive. To simplify this process, Twitter provides you actionable information about your tweets in the Analytics section. You can learn the total impressions, engagement or link clicks your tweet received over a certain duration of time. This is one of the best Twitter tips to increase your reach on Twitter.
You can check your Twitter Analytics by tapping on your profile icon in the top navbar and selecting “Analytics” from the drop-down menu.
The homepage shows you how your tweets performed over the last 30 days whereas if you click on “Tweets” to see more detailed information of your tweets until date.
The “Audience” option, on the other hand, tells you more about your followers. You can check out their top interests, geo-location, age & gender categorization and even more.
While Twitter Analytics tells everything about your followers (even in comparison to the total Twitter userbase), one cannot decipher the right time to tweet using this data. This task can, thus, be performed by third-party tools such as Tweriod or Audiense.
8. Save Tweets to Bookmark
Twitter has recently released a new feature which makes it very easy to save the tweets you like. Previously, we used a hack where we shared a tweet as a DM to our account so that we can get to them later. However, users don’t have to employ any such hacks now as Twitter’s new “Bookmark” feature allows you to save a tweet for later. Just tap on the share button and tap on “Add Tweet to Bookmarks” button to save that tweet for later. You can do the same on the web app of Twitter as well.
9. Switch to Latest Tweets First
One of the things that I hate about the algorithm-based timeline is that I miss important tweets which Twitter doesn’t think is important for me. In fact, Twitter is not the only social media service that does that. All other social media services including Facebook, Instagram, and more use algorithmic timeline to serve you content that they see fit. Thankfully, Twitter’s new feature allows you to switch to a timeline which shows you the latest tweet first. To enable this feature, tap on the star button at the top right (marked in the picture below) and then select the “See latest Tweets instead” option.
Do note that Twitter will automatically change your timeline to an algorithm based timeline from time to time, so you will have to check the top of the app to see if it’s showing you “Latest Tweets” or not. Once you make the change a couple of times, Twitter will let you stick to latest tweets and stop changing the timeline to arrhythmical based timeline. Also, there is no way to invoke this feature on the web app of Twitter as of now.
10. Schedule Tweets
While earlier it was only possible to schedule Tweets from the TweetDeck app, Twitter now allows you to schedule tweets straight from the official Twitter website as well. When you’re creating a new tweet, just click on the calendar icon to set a date and time. Your tweet will then be published automatically as per the scheduled set up.
On the other hand, if you prefer using TweetDeck, you can read how to schedule tweets using TweetDeck below.
Head over to the TweetDeck website.
Once you have logged in with your account information, click on the Tweet button and then on “Schedule Tweet” button. Now, just type your tweet and set the time using the date and time picker. Once you save it, your tweet will be sent on the sent time.
11. Advanced Twitter Search With Operators
While it is true that you can search for users or trends by typing their names or hashtag in the search bar but you can also narrow the search using operators. A special character or a combination of characters can be utilized to improve the search results. For example: If you’re searching for what the users think of Trump on Twitter, you can type “Donald Trump” in quotes to search for tweets with that exact phrase. You can then add the near: operator to find every tweet sent out from a particular location, such as “Donald Trump” near:”Las Vegas” Here’s a list of operators one can use in the Twitter search bar. You can either download the picture or see the list on Twitter’s Search homepage.
If using operators to refine your search queries seems like a chore, then you can directly use Twitter’s advanced search engine to input specifics of what you’re looking for. You can input the user, date range, location, as well as hashtags.
12. Learn and Use Keyboard Shortcuts
Did you know Twitter integrates a host of keyboard shortcuts? They can help simplify your social interaction across the platform as you’d no longer require clicking around. There are two ways to access the list of keyboard shortcuts, which had been hiding under your nose all this time. Navigate to Twitter and press ‘?’ (shift + /) button to view the complete list of keyboard shortcuts, as seen underneath:
You can also click on your profile icon on Twitter’s web platform and select the “Keyboard shortcuts” option from the drop-down menu.
13. Add Interactive Stickers To Your Photos
Twitter not only allows you to edit your photos before tweeting them, but it also provides you with a collection of interactive stickers to add to them. To add stickers to your photos, follow the following steps:
Tap on the floating “new tweet” button at the bottom and select the photo you want to share with your followers. Once you’ve selected the photo, you’ll notice two icons at the bottom right of the photo itself, i.e a smiley and edit icon. Tap the smiley one to check out the sticker collection and place them on the photo.
Users can old to drag the sticker around to determine its position on the photo. You can then also pinch on the sticker to vary its size. You can again “tap the smiley icon to add more stickers” to the photo in the tweet.
On opening the photo attached to a tweet, the stickers are highlighted and anyone can tap a sticker to access a feed of other tweets that used the same sticker to jazz up their photos.
14. Social Media Highlights
For the ease of users, who are not a part of the Twitterverse, the company has made the social highlights of the day available on the home-page of the platform. This means even when you’re not signed up/logged in to Twitter, you can gain access to world happenings through the various news feeds, such as featured, sports, entertainment and more on the home page of the platform.
15. Provide Team Members Access To Your Account
If you’re a brand or influencer, there is a huge possibility that you’ve hired a social media manager to take care of your activity on Twitter (and other social platforms). This means you’ll have to make the tough decision to tell them your password. Well, no longer. Using Tweetdeck (a souped-up Twitter client owned by Twitter), you can now grant access to your account to any number of individuals without sharing your password with them. You can use Tweetdeck to add them as team members to your account and they will have access to your Twitter. Follow these steps to add a new team member to your Twitter account:
Navigate to the TweetDeck website, you’ll notice that your account is already logged in. This is because the service is directly connected to Twitter, you don’t need to authorize it. In the sidebar on the left, click on “Accounts” to see Twitter accounts currently added to Tweetdeck.
Here you’ll notice a “Manage Team” option under your account name. Click on the same and enter the username of the person that you want to handover access for your Twitter account. Once you’ve typed in the username (or Twitter name), hit enter to send the request to add them to your account. You’ll now have to click “Authorize” to confirm their access.
This is one of my favorite Twitter tips because it lets you add another person as a contributor to your Twitter account, without having to divulge your login credentials.
16. Mute accounts, Keywords and Hashtags
Being the widely accepted spot for community discussions, there can be times when you’re looking to keep away from certain individuals or words. The most prominent example of the same can be a TV episode spoiler or the dark world of online harassment. To save you from such instances, Twitter provides tools to mute keywords, accounts as well as hashtags. You have the option to either mute (a temporary banishment or lifetime) or block inappropriate accounts from appearing in your timeline.
To mute certain keywords/hashtags, go to Settings and privacy > Muted Words and click “Add” to append new words to suppress from appearing in your timeline.
To mute a Twitter account, go to the person’s profile and “click on the three dots next to the follow button.” Here you’ll find the mute @username option. Click on the same to stop seeing their tweets and receiving push notifications for their account.
To see the accounts you’ve muted, go to Settings and privacy > Muted Accounts and see the complete list. You can unmute accounts from right here.
For example: You can mute words and accounts relating to Game of Thrones on Sunday or Monday to save themselves from the insistent flow of reviews and spoilers across Twitter. It can also be helpful in muting accounts or words you’d not like to see in your feed, either for a fixed duration or forever.
17. Add Image Descriptions For The Visually Impaired
While catering to the general populace (who get how Twitter works), the company has also added a handy setting to make their platform accessible for visually impaired users as well. Twitter is now allowing users on the web and mobile to add descriptions to images to make it easier for visually impaired users to understand what they represent. However, you need to follow the following steps to toggle this setting and add a description to your images.
Navigate to Settings and privacy > Accessibility and checkmark the empty box next to “Compose image descriptions” and hit the ‘save changes’ button.
Open the “New Tweet” compose box and add an image to the tweet to notice that the option to “Add description” to the same is now available for use.
Once you’ve added a description to an image in your tweet, impaired users using the phone in ‘Talkbalk‘ mode will be able to listen to the same when they open the image from their Twitter feed.
18. DND: Mobile Notification ‘sleep’ Settings
This is another one of the Twitter tips that will come in extremely handy for influencers and brands who don’t want their phone to keep ringing with notifications at night. If a phone number had been added to your Twitter account, then you can adjust the time duration for which the platform shouldn’t deliver you mobile notifications.
Navigate to Settings and privacy > Mobile by clicking on your profile icon at the top right. Add and verify your phone number if you haven’t already. Enter your phone number and hit “Continue,” followed by the verification code that you’ve received on your mobile. At last, click “Activate phone” to add your number to the Twitter account.
If you’ve already linked a phone number to your account, you can go ahead and adjust the Sleep settings as seen under. You can select the start and stop time for when you don’t want to receive any notification on your mobile.
Set the time duration for which you don’t want to receive notifications and hit the “save” button to stop any and all notifications from reaching you. This is a great alternative to your phone’s “Do not disturb” ringer settings, which enables you to have a sound sleep instead of listening to beeps-boops.
19. Account Access History
As you all may understand, Twitter is an important part of our social ecosystem and we’re even using our accounts to access third-party apps. Thus, it becomes extremely important to keep track of your account activity on the regular. Follow these steps to know how:
Navigate to Settings and privacy > Your Twitter data and enter your password to authenticate access as you’re going to access sensitive information about your Twitter account.
Here you’ll be able to see the highlights of your account, including a heading that will provide you access to your Account access history. If you’re a new Twitter user, the access history may be pretty scanty but for a regular user like me I can check out the last 50 login attempts for my account. Here’s a brief look at what my login history looks like:
If you spot anything fishy, you can just follow the steps mentioned in the next trick to secure your social information.
20. Keep Track Of Connected Apps
Since Twitter allows you to sign up for third-party apps using its login gateway, it provides you the option to know about all the apps you’ve logged into using your account.
To check out apps you’ve authorized to access your Twitter credentials, go to Settings and privacy > Apps and see the list right there.
As you can see in the screenshot attached above, Twitter gives you the option to revoke access to any of the apps you’ve authorized in the past. Click on “Revoke Access” to no longer share your Twitter credentials with that third-party app.
This is one of those Twitter tips that can come in super-handy in times of online attacks. If you’ve logged into a vulnerable service using your account, you can simply revoke its access from the settings page on Twitter. Your credentials will no longer be shared with that platform and you should now change your password to safeguard your social profile.
Bonus: Analyze Any Twitter Account
This is not a Twitter trick per se as you will have to use a third-party service, however, this is still one of the best Twitter tips, and it is so good that I could not stop myself from sharing it with you guys. The service lets you analyze Twitter account of any user to find out relevant information such as tweet volume by day, the clients being used to send those tweets, types of tweets sent, most replied tweets and more. This is a great resource to not only see how other users are using Twitter but also how they are using it to market themselves or other products. You can learn a lot from this tool.
If you want to use this tool just click on the link below and log in with your account. Once done, you can search for a user by clicking on the search button at the top right and then entering the username of the account. The service is free to use with ads. If you want to remove ads, all you need to do is follow the Twitter account of the creator of the tool. This tool is amazing and you should definitely check it out. Visit Twitter Account Analysis SEE ALSO: Top 10 WhatsApp Alternative Apps You Can Use in 2019
20 Twitter Tips and Tricks for 2021
Twitter is not the simplest format of social media interaction to get acquainted with in the nick of time. It definitely takes some getting used to but once you become a part of the Twitterverse, these tricks will not only help you take better control but also be valuable for building your brand on the internet. If you even adopt a fraction of these Twitter tips and tricks in your routine, you’ve upped your Twitter game as compared to the average user. Comment down below if you have any Twitter tips of your own to share with us.